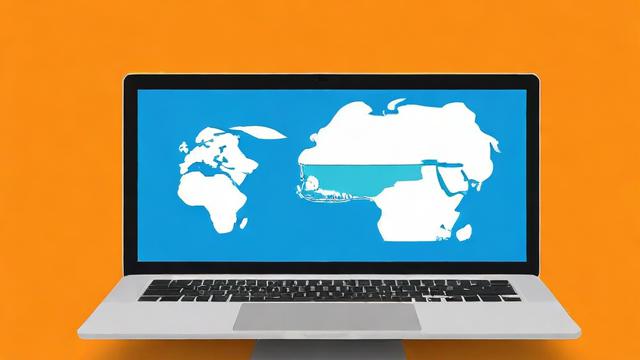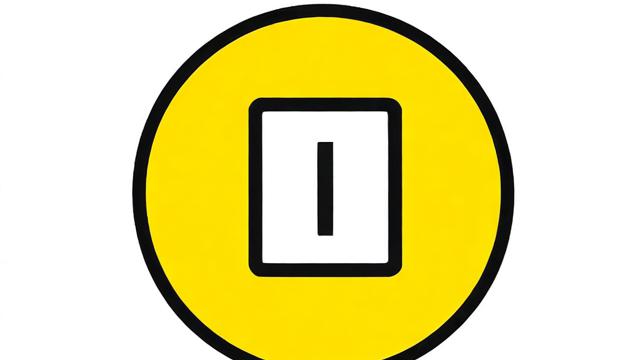如何将电脑恢复出厂设置?简单步骤指南
电脑使用一段时间后,可能会出现运行缓慢、系统崩溃或病毒感染等问题,这时候恢复出厂设置是一个有效的解决方法,无论是Windows系统还是Mac系统,都可以通过不同的方式将电脑恢复到初始状态,本文将详细介绍不同操作系统的恢复方法,并提供注意事项,帮助用户顺利完成操作。
恢复出厂设置前的准备工作

在恢复出厂设置之前,务必做好以下准备工作,避免数据丢失或操作失败:
-
备份重要数据
- 恢复出厂设置会删除所有个人文件、应用程序和系统设置,因此需要提前备份重要数据。
- 可以使用外接硬盘、U盘或云存储(如OneDrive、Google Drive、iCloud)进行备份。
-
确保电源充足
笔记本电脑建议连接电源适配器,台式机确保供电稳定,避免因断电导致恢复失败。
-
记录关键信息
如果电脑有正版软件或特殊授权,提前记录激活密钥或账号信息,以便恢复后重新安装。
-
检查恢复选项
部分品牌电脑(如联想、戴尔、惠普)提供一键恢复功能,可查阅用户手册或官网支持页面了解具体操作。
Windows电脑恢复出厂设置的方法

Windows系统提供了多种恢复方式,用户可以根据实际情况选择合适的方法。
方法1:通过系统设置恢复
-
进入恢复选项
- 打开“设置” → “更新和安全” → “恢复”。
- 在“重置此电脑”选项下,点击“开始”。
-
选择恢复模式
- 保留我的文件:仅删除应用程序和设置,个人文件保留。
- 删除所有内容:彻底清除所有数据,恢复到出厂状态。
-
执行恢复
按照提示操作,等待系统自动完成恢复过程,电脑可能会重启多次。
方法2:使用恢复分区(品牌电脑)
许多品牌电脑预装了恢复分区,可通过快捷键进入恢复模式:
- 联想:关机状态下按“Novo键”(通常是小孔按钮)。
- 戴尔:开机时多次按“F12”进入启动菜单,选择“Recovery”。
- 惠普:开机时按“F11”进入恢复环境。
进入恢复界面后,按照提示选择“恢复出厂设置”即可。
方法3:使用安装介质(无恢复分区时)
如果电脑没有恢复分区,可以使用Windows安装U盘或光盘:
- 制作启动盘(通过微软官网下载Media Creation Tool)。
- 从U盘启动,选择“修复计算机” → “疑难解答” → “重置此电脑”。
- 选择“删除所有内容”并完成恢复。
Mac电脑恢复出厂设置的方法

Mac电脑的恢复方式略有不同,具体步骤如下:
方法1:通过macOS恢复模式
-
进入恢复模式
- Intel芯片Mac:关机后按“Command + R”开机。
- M1/M2芯片Mac:长按电源键进入启动选项,选择“选项” → “继续”。
-
抹掉硬盘并重装系统
- 在“磁盘工具”中选择主硬盘(通常是“Macintosh HD”),点击“抹掉”,格式选择“APFS”。
- 返回恢复菜单,选择“重新安装macOS”,按照提示完成安装。
方法2:通过互联网恢复
如果系统损坏严重,可以使用互联网恢复:
- Intel Mac:开机时按“Option + Command + R”。
- M系列Mac:进入恢复模式后选择“从互联网恢复”。
恢复出厂设置的注意事项
-
数据无法完全恢复
恢复出厂设置后,删除的文件通常无法找回,除非使用专业数据恢复软件。
-
驱动程序可能需要重新安装
部分硬件(如显卡、声卡)可能需要手动安装驱动,建议提前下载驱动备份。
-
系统更新耗时较长
恢复后,系统可能需要下载大量更新补丁,建议在稳定的网络环境下操作。
-
品牌电脑的特殊情况
某些品牌机可能预装专属软件,恢复后可能需要重新激活或配置。
恢复后优化建议
电脑恢复出厂设置后,可以采取以下措施提升使用体验:
- 安装必要的安全软件(如杀毒工具、防火墙)。
- 调整系统设置(如电源管理、显示效果)。
- 仅安装常用软件,避免系统臃肿。
恢复出厂设置是解决系统问题的有效手段,但操作前务必做好数据备份,不同品牌和系统的恢复方式略有差异,用户应根据实际情况选择合适的方法,如果遇到困难,可以参考官方文档或联系技术支持。
电脑恢复出厂设置后,运行速度通常会显著提升,但长期保持良好的使用习惯(如定期清理垃圾文件、避免安装不明软件)才能让系统保持最佳状态。
作者:豆面本文地址:https://www.jerry.net.cn/jdzx/44928.html发布于 2025-04-20 02:21:27
文章转载或复制请以超链接形式并注明出处杰瑞科技发展有限公司