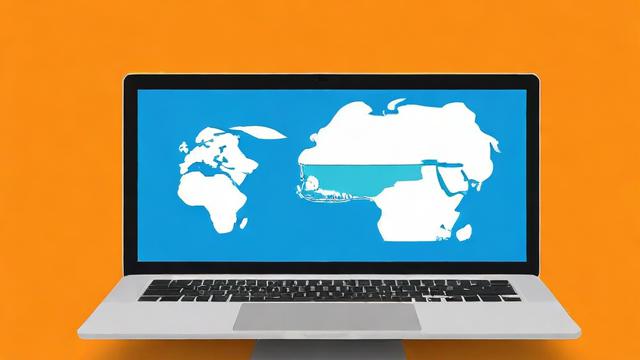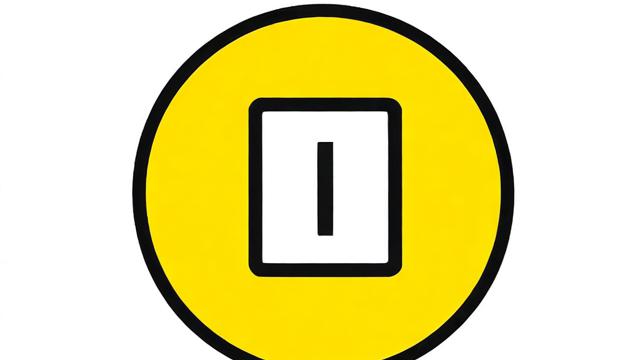如何正确调节电脑显示屏亮度?简单步骤指南
无论是工作、学习还是娱乐,电脑显示屏的亮度直接影响视觉体验和眼睛舒适度,合适的亮度不仅能减少眼睛疲劳,还能提升显示效果,本文将详细介绍如何科学调节显示屏亮度,并分析不同场景下的最佳设置。
为什么需要调节显示屏亮度

长时间盯着过亮或过暗的屏幕,容易导致眼睛干涩、疲劳,甚至影响睡眠质量,环境光线的变化也会影响屏幕的可读性,合适的亮度能确保画面清晰,同时降低对眼睛的刺激。
保护眼睛健康
过高的亮度会增加蓝光暴露,可能导致视疲劳;过低的亮度则会让眼睛更费力地辨认内容,调节至适中亮度,能有效减少眼睛负担。
提升显示效果
不同应用场景对亮度的需求不同,看电影时需要较高的对比度,而文字处理时则需要柔和的亮度以避免刺眼。
适应环境光线
白天和夜晚的光线差异大,动态调整亮度可以让屏幕在不同环境下都清晰可见。
如何手动调节显示屏亮度
大多数电脑和显示器都提供多种调节亮度的方法,以下是常见的几种方式。
使用显示器物理按键
大多数显示器在底部或侧面设有调节按钮,通常标有“亮度”或“对比度”图标,操作步骤如下:
- 按下“菜单”或“设置”按钮进入调节界面。
- 使用方向键选择“亮度”选项。
- 通过“+”或“-”按钮调整至合适水平。
- 确认后退出菜单。
通过操作系统调节
Windows 和 macOS 均提供快捷的亮度调节方式。
Windows 系统
- 快捷键调节:大多数笔记本电脑通过
Fn + F5/F6(或带有太阳图标的按键)调整亮度。 - 系统设置调节:
- 打开“设置” > “系统” > “显示”。
- 拖动“亮度”滑块调整。
macOS 系统
- 快捷键调节:按
F1降低亮度,F2提高亮度。 - 系统偏好设置:
- 进入“系统偏好设置” > “显示器”。
- 调整“亮度”滑块。
使用显卡控制面板
NVIDIA 和 AMD 显卡驱动软件也提供亮度调节功能:
- NVIDIA 控制面板:进入“调整桌面颜色设置” > 修改“亮度”选项。
- AMD Radeon 设置:在“显示器”选项卡中找到“颜色”设置进行调整。
自动亮度调节技术

现代设备通常支持自动亮度调节(如 Windows 的“夜间模式”或 macOS 的“夜览”),能根据环境光线或时间自动优化显示效果。
Windows 夜间模式
- 开启后,屏幕会减少蓝光,呈现暖色调。
- 设置路径:
设置 > 系统 > 显示 > 夜间模式。
macOS 夜览
- 类似功能,可在“系统偏好设置 > 显示器 > 夜览”中调整。
环境光传感器
部分高端笔记本和显示器配备光传感器,能实时调整亮度,确保屏幕与环境光匹配。
不同场景下的亮度建议
日常办公
- 推荐亮度:30%-50%
- 理由:文字处理时,中等亮度可减少眼睛疲劳,同时保证清晰度。
影音娱乐
- 推荐亮度:60%-80%
- 理由:高亮度能增强色彩表现,提升观影体验。
夜间使用
- 推荐亮度:20%-40%
- 理由:低亮度减少蓝光影响,避免干扰睡眠。
户外或强光环境
- 推荐亮度:80%-100%
- 理由:高亮度可抵消环境光干扰,确保内容可见。
额外护眼建议
除了调节亮度,还可以采取以下措施保护眼睛:
- 启用护眼模式:减少蓝光发射,降低眼睛疲劳。
- 调整色温:暖色调(如 5000K-6500K)更柔和。
- 保持适当距离:眼睛与屏幕距离建议 50-70 厘米。
- 定时休息:每 20 分钟看远处 20 秒,缓解眼疲劳。
常见问题解答
Q1:为什么我的屏幕亮度无法调节?
- 检查显卡驱动是否正常。
- 确认是否启用了自动亮度功能。
- 某些外接显示器需通过物理按键调节。
Q2:夜间使用电脑如何减少眼睛疲劳?
- 开启护眼模式或夜间模式。
- 降低亮度至舒适水平。
- 避免在完全黑暗的环境中使用电脑。
Q3:高亮度是否更耗电?
是的,尤其是笔记本电脑,高亮度会显著增加功耗,降低续航时间。
调节显示屏亮度看似简单,但合理的设置能显著提升使用体验,根据环境和个人习惯找到最适合的亮度,既能保护视力,又能享受清晰的画面。
作者:豆面本文地址:https://www.jerry.net.cn/jdzx/44934.html发布于 2025-04-20 02:37:03
文章转载或复制请以超链接形式并注明出处杰瑞科技发展有限公司