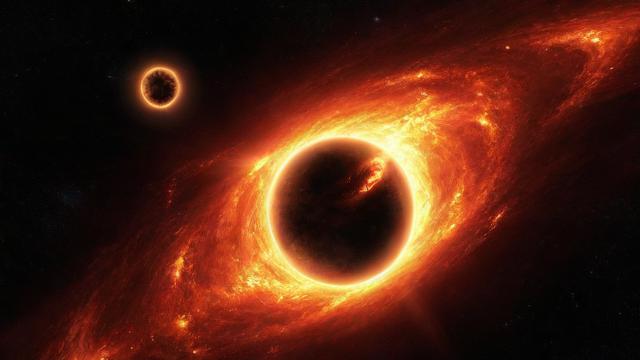耳机插入电脑没反应?5步快速排查解决方法
电脑插上耳机却没有任何反应,这种情况确实让人头疼,无论是工作时的视频会议,还是休闲时的影音娱乐,耳机突然失灵都会影响使用体验,别担心,本文将系统性地分析可能的原因,并提供详细的解决方案,帮助你快速恢复耳机功能。
检查硬件连接
确认耳机插头是否插紧

有时候耳机插头看似已经插入电脑的音频接口,但实际上可能没有完全插紧,尝试重新插拔耳机,确保插头与接口紧密接触,部分电脑的3.5mm接口较深,可能需要稍微用力才能插到位。
尝试不同的音频接口
台式电脑通常有前置和后置两个音频接口,笔记本电脑一般只有一个,如果耳机插入当前接口没反应,可以尝试换另一个接口测试,台式机的前置面板接口可能因接线问题失效,而后置接口通常更稳定。
检查耳机是否损坏
将耳机插入其他设备(如手机、平板)测试,如果仍然没有声音,可能是耳机本身故障,如果耳机在其他设备上正常,则问题可能出在电脑端。
检查电脑音频设置
确认输出设备选择正确
在Windows系统中,右键点击任务栏右侧的“音量”图标,选择“打开声音设置”,在“输出”选项中,确保已选择正确的音频设备(如“扬声器”或“耳机”),如果系统未自动切换,手动选择耳机作为默认设备。
调整播放设备属性
进入“控制面板” > “硬件和声音” > “声音”,在“播放”选项卡中找到你的耳机设备,右键点击并选择“设为默认设备”,如果耳机未显示,尝试右键点击空白处,勾选“显示已断开的设备”和“显示已禁用的设备”。
检查音量与静音设置
确保系统音量未调至最低或静音,检查播放软件(如音乐播放器、视频软件)的音量设置,确保未被单独静音。
更新或重新安装音频驱动
检查驱动状态
右键点击“此电脑”选择“管理”,进入“设备管理器”,展开“声音、视频和游戏控制器”,如果看到黄色感叹号或问号,说明驱动可能有问题。
更新驱动程序
右键点击音频设备(如“Realtek High Definition Audio”),选择“更新驱动程序”,可以选择自动搜索更新,或前往电脑品牌官网下载最新驱动手动安装。
卸载并重新安装驱动

如果更新无效,可以右键点击音频设备选择“卸载设备”,然后重启电脑,系统会自动重新安装驱动。
排查系统或软件冲突
检查系统更新
部分音频问题可能是由于系统版本不兼容导致,进入“设置” > “更新和安全”,检查并安装最新的Windows更新。
关闭音频增强功能
在“声音”设置中,右键点击耳机设备选择“属性”,进入“增强”选项卡,勾选“禁用所有增强功能”后测试是否恢复正常。
排查第三方软件干扰
某些音频管理软件(如Dolby Atmos、Sound Blaster)可能与系统冲突,尝试暂时卸载这类软件,观察耳机是否恢复正常。
检查硬件故障
测试音频接口
如果耳机在其他设备上正常,但电脑所有接口均无反应,可能是电脑的音频接口损坏,可以尝试插入其他耳机或音箱进一步确认。
检查主板或声卡问题
台式机用户可以尝试更换独立声卡测试,笔记本电脑用户可能需要联系售后检测主板音频模块是否故障。
其他可能的原因
系统服务未启动
按Win + R输入services.msc,找到“Windows Audio”服务,确保其状态为“正在运行”,如果未启动,右键点击选择“启动”。
BIOS设置问题
部分电脑的BIOS中可能禁用了板载音频,重启电脑进入BIOS(通常按Del或F2键),找到“Onboard Audio”或类似选项,确保设置为“Enabled”。
耳机接口类型不匹配

少数耳机采用特殊接口(如CTIA与OMTP标准),可能与电脑不兼容,可以尝试使用转接头或更换标准3.5mm耳机测试。
遇到耳机插入电脑没反应的问题时,按照以上步骤逐步排查,大多数情况下都能找到解决方法,如果尝试所有方案后仍无法解决,建议联系专业维修人员进一步检测。
电脑音频问题虽然常见,但只要耐心排查,总能找到症结所在,希望这些方法能帮你快速恢复耳机的正常使用,让工作和娱乐不再受干扰。
作者:豆面本文地址:https://www.jerry.net.cn/jdzx/44077.html发布于 2025-04-10 06:05:02
文章转载或复制请以超链接形式并注明出处杰瑞科技发展有限公司