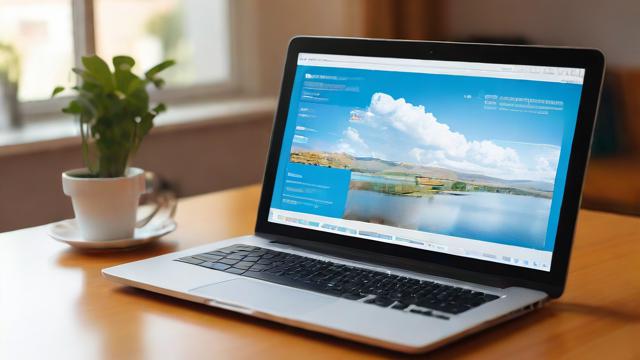如何高效清理电脑系统垃圾?实用指南分享
随着电脑使用时间的增长,系统垃圾会不断累积,导致运行速度变慢、存储空间不足,甚至影响稳定性,定期清理系统垃圾不仅能提升性能,还能延长电脑的使用寿命,本文将详细介绍如何高效清理系统垃圾,并提供一些优化建议。
为什么需要清理系统垃圾?

电脑在日常使用过程中会产生大量临时文件、缓存、日志、残留注册表项等无用数据,这些文件不仅占用硬盘空间,还会拖慢系统响应速度。
- 临时文件:浏览器缓存、软件安装包、系统更新残留文件。
- 日志文件:系统错误记录、应用程序运行日志。
- 无效注册表项:卸载软件后残留的注册表信息。
- 回收站文件:已删除但未彻底清除的数据。
如果不及时清理,这些垃圾文件会逐渐累积,导致磁盘碎片化,影响读写效率,甚至可能引发系统错误。
手动清理系统垃圾的方法
使用Windows自带的磁盘清理工具
Windows系统内置了“磁盘清理”功能,可以快速删除临时文件、系统日志等无用数据,操作步骤如下:
- 打开“此电脑”,右键点击系统盘(通常是C盘),选择“属性”。
- 点击“磁盘清理”,等待扫描完成。
- 勾选需要删除的文件类型(如“临时文件”“下载的程序文件”等),点击“确定”清理。
清理浏览器缓存
浏览器缓存虽然能加快网页加载速度,但长期不清理会占用大量空间,以Chrome为例:
- 打开浏览器,按下
Ctrl + Shift + Delete。 - 选择时间范围(如“全部时间”),勾选“缓存的图像和文件”。
- 点击“清除数据”完成清理。
其他浏览器(如Edge、Firefox)也有类似功能,可在设置中找到“清除浏览数据”选项。
删除无用的程序和文件
许多软件在卸载后仍会留下残留文件,手动清理可进一步释放空间:
- 卸载不常用的软件:进入“控制面板” > “程序和功能”,选择不需要的程序卸载。
- 删除大文件:使用“存储感知”功能(Windows 10/11)或手动检查占用空间较大的文件夹。
清理注册表
注册表是Windows的核心数据库,但软件卸载后可能残留无效条目,手动修改注册表有风险,建议使用专业工具如 CCleaner 或 Wise Registry Cleaner 进行清理。
使用专业清理工具
手动清理虽然有效,但某些深层垃圾仍需借助工具,以下是几款值得信赖的清理软件:
- CCleaner:功能全面,可清理临时文件、注册表、浏览器缓存等。
- BleachBit:开源工具,支持深度清理,适合高级用户。
- Wise Disk Cleaner:界面简洁,提供快速和深度清理模式。

使用这些工具时,建议先备份重要数据,避免误删关键文件。
优化系统性能的额外建议
除了清理垃圾,还可以通过以下方式提升电脑性能:
-
禁用开机自启动程序:
- 打开任务管理器(
Ctrl + Shift + Esc),切换到“启动”选项卡,禁用不必要的程序。
- 打开任务管理器(
-
定期整理磁盘碎片(适用于机械硬盘):
在“此电脑”中右键点击磁盘,选择“属性” > “工具” > “优化”。
-
更新系统和驱动程序:
确保Windows和硬件驱动为最新版本,修复潜在性能问题。
-
增加内存或更换SSD:

如果电脑仍运行缓慢,升级硬件是最直接的解决方案。
个人观点
清理系统垃圾是电脑维护的基础操作,但并非一劳永逸,养成良好的使用习惯,如定期卸载无用软件、避免安装来源不明的程序,才能从根本上减少垃圾文件的产生,对于普通用户,结合手动清理和专业工具是最稳妥的方式,既能保证效率,又能降低误操作风险。
作者:豆面本文地址:https://www.jerry.net.cn/jdzx/44220.html发布于 2025-04-11 05:59:56
文章转载或复制请以超链接形式并注明出处杰瑞科技发展有限公司