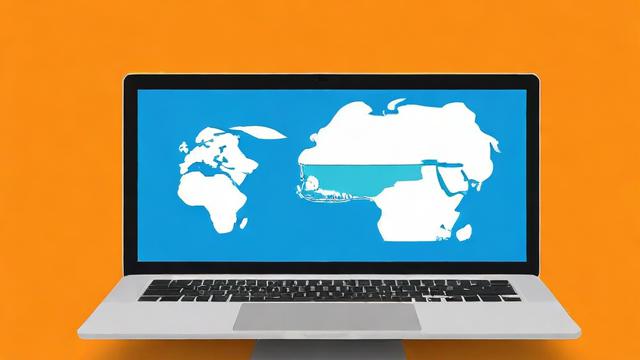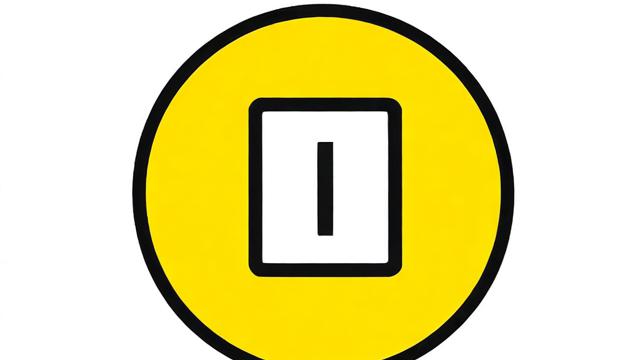惠普电脑重装系统按哪个键?一键进入BIOS/U盘启动教程
惠普电脑因其稳定性和高性能受到广泛欢迎,但在长期使用后,系统可能会变得缓慢或出现故障,此时重装系统是一个有效的解决方案,许多用户不清楚重装系统时该按哪个键进入启动菜单或BIOS设置,本文将详细介绍惠普电脑重装系统的按键操作及完整步骤,帮助用户顺利完成系统重装。
重装系统前需要按哪些键?

在重装系统前,用户需要进入BIOS或启动菜单,以更改启动顺序或选择U盘启动,不同型号的惠普电脑可能按键略有差异,以下是常见情况:
-
进入BIOS设置
- 开机时按F10:大多数惠普台式机和笔记本使用此键进入BIOS。
- 部分机型按Esc或Del键:少数旧型号可能采用不同按键。
-
进入启动菜单(Boot Menu)
- 开机时按F9:这是惠普电脑通用的启动菜单快捷键,可快速选择U盘或光盘启动。
- 部分机型需先按Esc,再按F9:某些商务本或高端型号可能采用这种组合方式。
-
其他可能用到的按键
- F2:部分惠普笔记本用于进入系统诊断工具。
- F11:用于系统恢复(如果电脑自带恢复分区)。
如果按上述按键无效,可能是按键时机不对,建议在开机时连续多次敲击相应按键。
重装系统的准备工作
在正式重装系统前,需做好以下准备:
-
备份重要数据
- 将个人文件、照片、文档等保存到外部硬盘或云存储。
- 检查浏览器书签、软件许可证等易忽略的数据。
-
准备系统安装介质
- U盘启动盘:使用微软官方工具或第三方软件(如Rufus)制作Windows安装U盘。
- 光盘:若电脑有光驱,可刻录系统安装光盘。
-

下载驱动程序
访问惠普官网,输入电脑型号下载对应的网卡、显卡、声卡驱动,避免装完系统后无法上网。
-
记录产品密钥
如果是正版Windows,确保已记录激活密钥(部分机型已嵌入BIOS,可自动激活)。
惠普电脑重装系统详细步骤
步骤1:进入BIOS或启动菜单
- 关机后插入U盘或光盘。
- 开机时立即连续按F9(启动菜单)或F10(BIOS)。
- 在启动菜单中选择U盘或光盘,按回车进入安装界面。
步骤2:安装Windows系统
- 选择语言、时间格式,点击“下一步”。
- 点击“现在安装”,输入产品密钥(可跳过,后续再激活)。
- 选择“自定义安装”,删除原有分区(可选),新建分区并安装。
- 等待系统文件复制完成,电脑会自动重启。
步骤3:初始设置与驱动安装
- 按照提示完成区域、键盘布局等设置。
- 登录微软账户(可选)。
- 安装提前下载的驱动程序,确保硬件正常工作。
步骤4:系统优化与软件安装
- 更新Windows至最新版本。
- 安装常用软件(如办公、安全工具等)。
- 恢复个人文件和数据。
常见问题及解决方法
-
按F9/F10无反应
- 检查按键是否正确,部分机型需先按Esc。
- 尝试快速连续多次敲击按键。
-
无法识别U盘
- 确保U盘已正确制作成启动盘。
- 在BIOS中检查是否启用UEFI或Legacy模式兼容。
-
安装后无法上网
提前下载网卡驱动,或使用其他设备下载后传输到本机。
-

系统激活失败
- 部分惠普电脑预装正版系统,联网后会自动激活。
- 手动输入密钥或联系微软客服解决。
注意事项
- 确保电脑电量充足,笔记本建议连接电源。
- 选择与电脑兼容的系统版本(如Windows 10/11)。
- 如果对操作不熟悉,可寻求专业人士帮助,避免误删重要数据。
重装系统可以有效解决电脑卡顿、病毒等问题,掌握正确的按键和步骤能让整个过程更顺利,惠普电脑的启动键通常是F9或F10,根据不同型号灵活调整即可,如果在操作中遇到困难,惠普官方技术支持也能提供进一步帮助。
文章版权及转载声明
作者:豆面本文地址:https://www.jerry.net.cn/jdzx/44400.html发布于 2025-04-12 07:14:07
文章转载或复制请以超链接形式并注明出处杰瑞科技发展有限公司