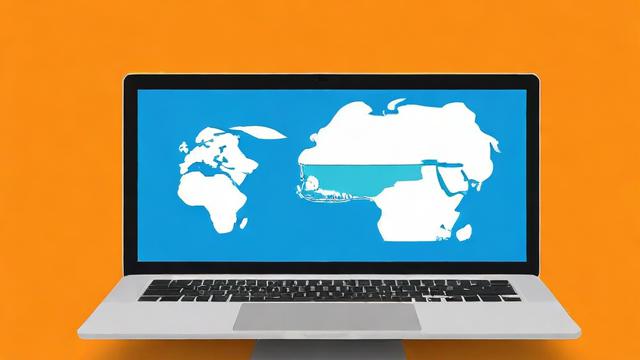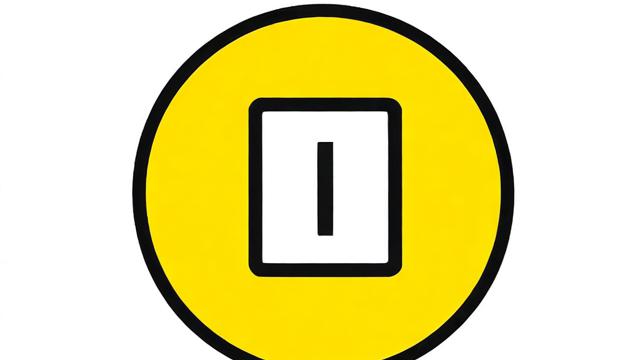如何将电脑恢复出厂设置?完整步骤指南
电脑运行缓慢、频繁崩溃或感染病毒时,恢复出厂设置可能是最有效的解决方案,这一操作会将系统还原至初始状态,清除所有数据和软件,让电脑重新焕发活力,本文将详细介绍恢复出厂设置的步骤、注意事项以及后续优化建议,帮助你顺利完成这一过程。
为什么要恢复出厂设置?

恢复出厂设置通常适用于以下几种情况:
- 系统运行异常:电脑频繁蓝屏、卡顿或无法正常启动。
- 病毒感染:恶意软件难以彻底清除,影响系统稳定性。
- 出售或转让电脑:确保个人数据不被泄露。
- 软件冲突:安装过多程序导致系统混乱,无法修复。
恢复出厂设置可以彻底解决问题,但也会删除所有个人文件,因此操作前务必做好数据备份。
恢复前的准备工作
备份重要数据
恢复出厂设置会删除所有文件,包括文档、照片、音乐和软件,建议使用以下方法备份:
- 外部存储设备:U盘、移动硬盘或NAS存储。
- 云存储:OneDrive、Google Drive或百度网盘。
- 系统备份工具:Windows可使用“文件历史记录”或“备份和还原”功能。
记录软件和许可证信息
列出已安装的重要软件及其激活密钥,避免恢复后无法找回。
确保电源稳定
笔记本电脑需充满电,台式机建议连接不间断电源(UPS),防止断电导致恢复失败。
下载必要的驱动程序
部分品牌电脑恢复后可能需要重新安装驱动,建议提前从官网下载网卡、显卡等关键驱动。
不同系统的恢复方法
Windows 10/11 恢复出厂设置
-
通过系统设置恢复
- 打开 设置 > 更新和安全 > 恢复。
- 选择 重置此电脑 > 删除所有内容。
- 选择 本地重新安装 或 云下载(推荐后者,确保系统文件最新)。
- 点击 重置,等待完成。
-
使用恢复分区(品牌电脑)
- 开机时按特定键(如联想F11、戴尔F12、惠普F9)进入恢复模式。
- 选择 恢复出厂设置 或 系统还原。
-

使用安装介质
- 制作Windows安装U盘(通过微软官网工具)。
- 从U盘启动,选择 自定义安装,格式化系统盘后重装。
macOS 恢复出厂设置
- 重启Mac,按住 Command + R 进入恢复模式。
- 选择 磁盘工具,抹掉主硬盘(格式为APFS或Mac OS扩展)。
- 退出磁盘工具,选择 重新安装macOS。
Linux 系统恢复
不同发行版方法不同,通常需使用Live USB重新安装系统。
恢复后的优化设置
-
更新系统
- Windows:检查更新并安装最新补丁。
- macOS:通过App Store升级系统。
-
安装必要驱动
使用品牌官网提供的驱动工具或Windows Update自动安装。
-
调整系统设置
- 关闭不必要的启动项(任务管理器 > 启动)。
- 优化电源管理(平衡模式或高性能模式)。
-
安装安全软件
推荐使用Windows Defender或第三方杀毒软件,避免恶意软件入侵。
常见问题解答
Q1:恢复出厂设置后数据还能恢复吗?

理论上,格式化后数据可能被覆盖,但专业数据恢复软件仍可能找回部分文件,重要数据务必提前备份。
Q2:恢复失败怎么办?
- 检查硬盘是否损坏(使用CHKDSK或SMART检测工具)。
- 尝试使用安装介质重装系统。
Q3:恢复后电脑仍然卡顿?
可能是硬件老化(如机械硬盘速度慢),建议升级SSD或增加内存。
个人观点
恢复出厂设置是解决系统问题的终极手段,但并非万能,日常使用中,定期清理垃圾文件、避免安装不明软件、及时更新系统,能有效减少恢复频率,如果电脑频繁出现问题,可能是硬件故障,建议联系专业维修人员检测。
通过本文的指导,你可以安全、高效地完成恢复操作,让电脑重回最佳状态。
作者:豆面本文地址:https://www.jerry.net.cn/jdzx/44535.html发布于 2025-04-13 06:30:54
文章转载或复制请以超链接形式并注明出处杰瑞科技发展有限公司