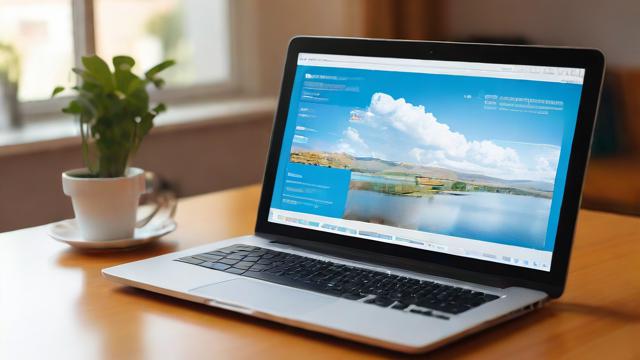如何查看电脑的WiFi连接信息?简单步骤解析
在日常生活和工作中,WiFi已成为不可或缺的网络连接方式,无论是检查网络状态、排查故障,还是管理多个无线网络,掌握如何查看电脑WiFi信息都非常重要,本文将详细介绍不同操作系统下查看WiFi连接的方法,并分享一些实用技巧。
Windows系统查看WiFi信息
方法1:通过任务栏查看
- 在屏幕右下角找到网络图标(WiFi或信号条)。
- 点击图标,会显示当前连接的WiFi名称及信号强度。
- 点击“属性”可查看更详细的网络信息,如IP地址、DNS服务器等。
方法2:使用命令提示符
- 按下 Win + R,输入 cmd 并回车,打开命令提示符。
- 输入以下命令查看所有WiFi配置文件:

netsh wlan show profiles - 查看某个WiFi的详细密码(需管理员权限):
netsh wlan show profile name="WiFi名称" key=clear在“安全设置”部分可找到“关键内容”,即WiFi密码。
方法3:通过“网络和共享中心”
- 右键点击任务栏的网络图标,选择“打开网络和Internet设置”。
- 进入“网络和共享中心”,点击当前WiFi连接名称。
- 在弹出的窗口中点击“详细信息”,可查看IP地址、子网掩码、默认网关等。
macOS系统查看WiFi信息
方法1:通过菜单栏查看
- 点击屏幕右上角的WiFi图标,当前连接的WiFi名称会显示在列表顶部。
- 按住 Option 键再点击WiFi图标,可查看更详细的信息,如信号强度、连接速率等。
方法2:使用“系统信息”工具
- 点击左上角苹果图标,选择“关于本机”。
- 进入“系统报告”,在左侧选择“Wi-Fi”。
- 这里会显示当前WiFi的MAC地址、信道、安全类型等信息。
方法3:通过终端查看
- 打开“终端”(可在“应用程序→实用工具”中找到)。
- 输入以下命令查看WiFi历史记录:
defaults read /Library/Preferences/SystemConfiguration/com.apple.airport.preferences | grep -i SSIDString - 查看当前WiFi密码(需输入管理员密码):
security find-generic-password -ga "WiFi名称" | grep "password"
Linux系统查看WiFi信息
方法1:使用图形界面
- 在桌面右上角找到网络图标,点击可查看当前WiFi连接。
- 部分发行版(如Ubuntu)支持在设置中查看更详细的网络信息。
方法2:通过终端命令
- 打开终端,输入以下命令查看可用WiFi列表:
nmcli dev wifi - 查看当前WiFi连接详情:
nmcli connection show --active - 查看WiFi接口状态:
iwconfig
常见问题与解决方法
电脑无法搜索到WiFi
- 检查无线网卡是否启用(部分笔记本有物理开关或功能键控制)。
- 确保路由器正常工作,尝试重启路由器。
- 更新无线网卡驱动程序。
连接WiFi后无法上网
- 检查IP地址是否获取正确(可尝试手动设置DNS,如8.8.8.8)。
- 运行网络诊断工具(Windows可右键WiFi图标选择“疑难解答”)。
- 检查路由器是否限制了设备访问。
WiFi信号弱
- 调整路由器位置,减少障碍物干扰。
- 更换WiFi信道,避免与其他网络冲突(可使用WiFi分析工具检测)。
- 考虑使用WiFi信号放大器或Mesh组网。
提升WiFi使用体验的建议
- 定期检查网络状态:通过上述方法查看WiFi连接情况,及时发现异常。
- 优化路由器设置:选择5GHz频段(若设备支持)以减少干扰,提高速度。
- 管理已保存的网络:删除不用的WiFi配置,避免自动连接信号差的网络。
- 增强安全性:使用WPA3加密,避免使用默认WiFi密码。
掌握这些方法后,无论是日常使用还是网络故障排查,都能更加得心应手,如果遇到复杂问题,不妨咨询专业网络技术人员,确保网络稳定高效运行。
文章版权及转载声明
作者:豆面本文地址:https://www.jerry.net.cn/jdzx/44580.html发布于 2025-04-14 01:57:59
文章转载或复制请以超链接形式并注明出处杰瑞科技发展有限公司