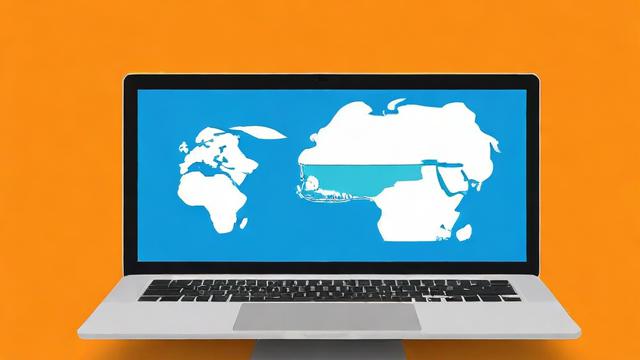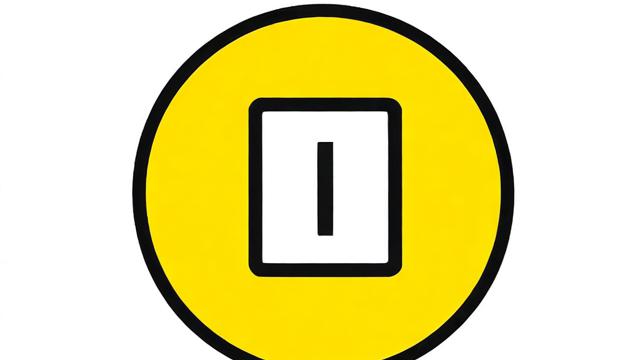如何正确更新电脑显卡驱动?简单步骤解析
显卡驱动是连接显卡硬件与操作系统的桥梁,直接影响图形处理性能、游戏流畅度以及视频渲染效率,定期更新显卡驱动不仅能修复已知漏洞,还能提升硬件兼容性,释放显卡潜能,本文将详细介绍显卡驱动的更新方法、注意事项以及常见问题解决方案。
为什么需要更新显卡驱动
性能优化

显卡厂商(如NVIDIA、AMD、Intel)会通过驱动更新优化图形处理算法,提升游戏帧率、降低延迟,新版驱动可能针对热门游戏进行专项适配,显著改善画面撕裂或卡顿问题。
修复安全漏洞
旧版驱动可能存在安全隐患,黑客可能利用漏洞攻击系统,更新驱动可修补这些缺陷,保障数据安全。
兼容性提升
新发布的软件或游戏可能需要最新驱动支持,部分创意工具(如Adobe Premiere)的硬件加速功能需依赖特定驱动版本。
支持新功能
驱动更新常伴随新技术支持,如光线追踪(Ray Tracing)、DLSS(深度学习超采样)或AMD FSR(超级分辨率锐画技术)。
如何正确更新显卡驱动
通过显卡官网下载
NVIDIA用户
- 访问NVIDIA官网,进入“驱动程序”页面。
- 选择产品系列(如GeForce RTX 30系列)、操作系统类型(Windows 10/11)。
- 下载推荐版本或“Game Ready”驱动,运行安装程序并重启电脑。
AMD用户
- 进入AMD官网,找到“驱动与支持”栏目。
- 输入显卡型号(如Radeon RX 6700 XT),下载对应驱动。
- 安装时选择“完整安装”以确保覆盖旧版本。
Intel用户
- 在Intel下载中心搜索显卡型号(如Iris Xe)。
- 下载驱动后运行安装程序,勾选“清洁安装”选项。
使用设备管理器(适用于基础用户)
- 右键点击“此电脑”,选择“管理” → “设备管理器”。
- 展开“显示适配器”,右键显卡名称,点击“更新驱动程序”。
- 选择“自动搜索更新的驱动程序”,按提示完成操作。
注意:设备管理器可能无法检测到最新驱动,建议优先使用官网下载。
通过厂商工具自动更新
- NVIDIA GeForce Experience:自动检测游戏优化设置并推送驱动更新。
- AMD Adrenalin Edition:提供性能监控和一键更新功能。
- Intel Driver & Support Assistant:扫描系统并推荐驱动版本。
更新驱动的常见问题与解决方案
安装失败或蓝屏
- 原因:驱动冲突或系统文件损坏。
- 解决:
- 进入安全模式,使用DDU(Display Driver Uninstaller)彻底卸载旧驱动。
- 重新安装驱动时关闭杀毒软件。
更新后游戏帧率下降
- 原因:新驱动未适配特定硬件或游戏。
- 解决:回退到上一稳定版本(通过设备管理器选择“回滚驱动程序”)。
驱动无法识别显卡
- 检查硬件连接:确保显卡正确插入PCIe插槽,供电线已接牢。
- 更新主板BIOS:老主板可能需要升级以支持新显卡。
显卡驱动更新的最佳实践
- 定期检查更新:建议每1-2个月查看官网公告,尤其是游戏玩家或专业设计师。
- 备份旧版本:保留稳定版驱动的安装包,以便快速回退。
- 阅读更新日志:关注修复内容和已知问题,避免安装存在严重Bug的版本。
- 避免第三方工具:非官方渠道的驱动可能捆绑恶意软件,务必从官网下载。
文章版权及转载声明
作者:豆面本文地址:https://www.jerry.net.cn/jdzx/44998.html发布于 2025-04-20 05:26:42
文章转载或复制请以超链接形式并注明出处杰瑞科技发展有限公司