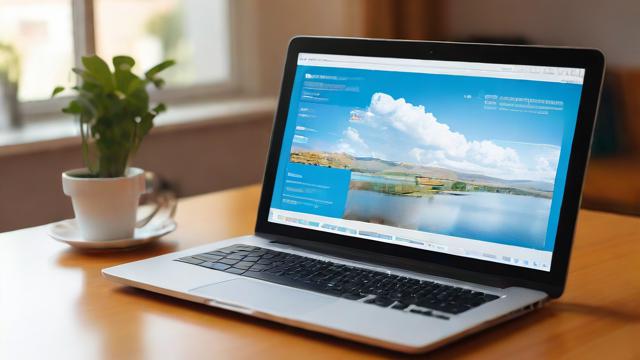如何重装台式电脑系统?完整步骤指南
电脑使用时间长了,难免会出现系统卡顿、崩溃或中毒的情况,这时候,重装系统往往是最有效的解决方案,对于台式电脑用户来说,掌握重装系统的技能不仅能节省维修费用,还能更好地维护电脑性能,本文将详细介绍台式电脑重装系统的完整流程,帮助用户轻松完成系统安装。
重装系统前的准备工作

在开始重装系统之前,必须做好充分的准备工作,避免因操作不当导致数据丢失或安装失败。
备份重要数据
重装系统会格式化系统盘(通常是C盘),因此所有存储在C盘的文件都会被清除,建议提前备份以下内容:
- 个人文件:桌面、文档、下载文件夹中的资料。
- 浏览器书签:导出浏览器收藏夹,避免丢失常用网址。
- 软件激活信息:记录Office、Photoshop等付费软件的激活密钥。
- 驱动程序:可使用驱动备份工具(如驱动精灵)提前备份网卡、显卡等驱动。
准备系统安装介质
目前主流的重装系统方式有两种:U盘启动盘安装和光盘安装,由于大多数现代电脑已取消光驱,U盘安装更为常见。
(1)制作U盘启动盘
- 所需工具:一个8GB以上的U盘、系统镜像文件(ISO格式)、启动盘制作工具(如Rufus、微PE工具箱)。
- 步骤:
- 下载Windows官方镜像(推荐从微软官网或可信渠道获取)。
- 插入U盘,运行Rufus,选择U盘和系统镜像。
- 点击“开始”制作,等待完成即可。
(2)检查BIOS设置
部分老旧主板可能需要调整BIOS设置才能识别U盘启动:
- 开机时按Del或F2进入BIOS。
- 找到“Boot”选项,将U盘设为第一启动项。
- 保存设置并重启。
重装系统详细步骤
进入PE系统或直接安装
- U盘启动:插入制作好的U盘,开机时按F12(不同品牌按键可能不同)选择U盘启动。
- 选择安装方式:
- 直接安装:适用于新硬盘或无需备份的情况。
- 进入PE系统:适合需要先备份数据或修复硬盘分区的用户。
硬盘分区与格式化
如果电脑硬盘未分区或需要重新调整,可在安装界面操作:
- 进入Windows安装界面,选择“自定义安装”。
- 删除原有系统分区(通常为C盘),新建分区并格式化(NTFS格式)。
- 选择主分区安装系统。
注意:
- 固态硬盘(SSD)建议4K对齐,提升性能。
- 系统盘建议分配至少100GB空间,确保运行流畅。
安装Windows系统
- 选择目标分区,点击“下一步”开始安装。
- 等待文件复制与系统部署,期间电脑可能重启多次。
- 进入初始设置界面,按照提示完成账户、密码等配置。
安装后的优化设置
系统安装完成后,还需进行必要的优化,确保电脑运行稳定高效。
安装驱动程序
新系统可能缺少网卡、声卡等驱动,导致无法上网或声音异常,解决方法:
- 使用驱动管理工具:如驱动精灵、驱动人生自动检测安装。
- 手动下载安装:前往主板、显卡官网下载对应驱动。
系统更新与安全设置
- 开启Windows Update:确保系统补丁及时更新,修复漏洞。
- 安装杀毒软件:推荐Windows Defender或火绒安全软件,避免恶意软件入侵。
常用软件安装

根据个人需求安装必要软件:
- 办公:WPS或Microsoft Office。
- 浏览器:Chrome、Edge。
- 解压工具:WinRAR或7-Zip。
常见问题与解决方法
安装过程中蓝屏或报错
- 可能原因:硬件不兼容、镜像文件损坏。
- 解决方案:更换系统版本或检查硬盘健康状态。
无法识别U盘启动
- 检查BIOS模式:旧主板需切换Legacy模式,新主板建议UEFI。
- 重新制作启动盘:确保U盘格式正确(FAT32或NTFS)。
系统激活问题
- 正版激活:通过微软账户或购买密钥激活。
- KMS激活:适用于企业或批量授权环境(需谨慎使用)。
个人建议
重装系统并非难事,只要按照正确步骤操作,大多数用户都能独立完成,建议定期备份重要数据,避免突发情况导致损失,对于不熟悉电脑操作的用户,可寻求专业人士帮助,确保系统安装无误。
台式电脑重装系统后,运行速度通常会有显著提升,掌握这项技能,不仅能延长电脑使用寿命,还能在遇到系统问题时快速解决,减少不必要的麻烦。
文章版权及转载声明
作者:豆面本文地址:https://www.jerry.net.cn/jdzx/45065.html发布于 2025-04-21 01:28:24
文章转载或复制请以超链接形式并注明出处杰瑞科技发展有限公司