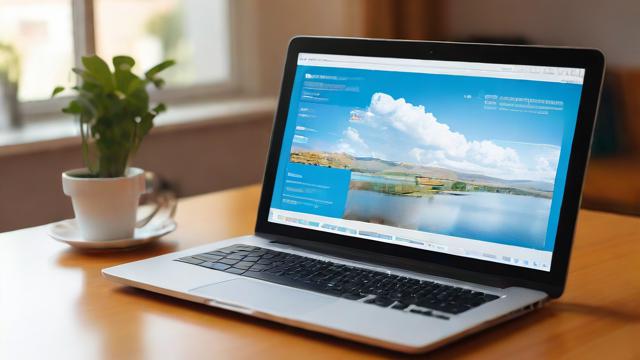如何在苹果笔记本电脑上切换输入法?简单步骤指南
苹果笔记本电脑(MacBook)凭借出色的性能和流畅的操作体验,深受用户喜爱,但对于刚接触 macOS 系统的用户来说,输入法的切换可能稍显陌生,本文将详细介绍 MacBook 切换输入法的多种方法,帮助用户快速掌握操作技巧,提升输入效率。
MacBook 输入法的基础设置
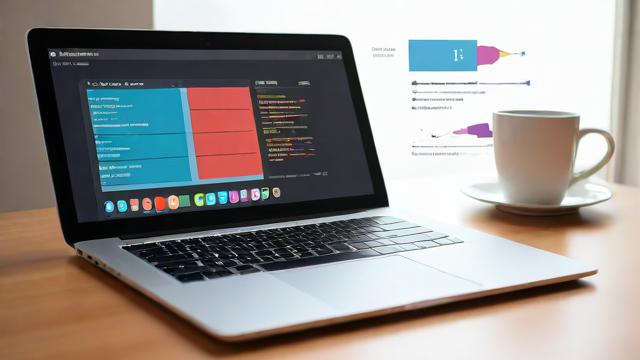
在开始切换输入法之前,首先需要确保系统已添加所需的输入法,Mac 默认内置多种输入法,如简体拼音、五笔、英文等,用户也可以安装第三方输入法(如搜狗输入法、百度输入法等)。
添加或删除输入法
- 点击屏幕左上角的 苹果图标,选择 “系统设置”(macOS Ventura 及更高版本)或 “系统偏好设置”(较早版本)。
- 找到 “键盘” 选项并点击进入。
- 选择 “输入法” 或 “文本输入” 标签页。
- 点击左下角的 按钮,添加需要的输入法;选中已有输入法后点击 按钮可删除。
调整输入法顺序
在输入法列表中,拖动输入法名称可以调整它们的顺序,这会影响切换时的轮换顺序。
MacBook 切换输入法的几种方式
使用键盘快捷键切换
Mac 默认的输入法切换快捷键是 Control + 空格键,按下后会在已启用的输入法之间循环切换。
- 切换至上一个输入法:
Control + 空格键 - 打开输入法选择菜单:
Control + Option + 空格键(可直观选择目标输入法)
如果习惯使用 Windows 的 Shift 切换方式,可以在 “键盘设置” → “键盘快捷键” → “输入源” 中修改快捷键。
通过菜单栏切换
Mac 屏幕右上角的菜单栏通常会显示当前输入法图标(如“中”、“英”或输入法名称)。
- 点击菜单栏的输入法图标。
- 在弹出的列表中选择目标输入法即可完成切换。
使用 Touch Bar 切换(适用于带 Touch Bar 的 MacBook Pro)
部分 MacBook Pro 机型配备 Touch Bar,可在 Touch Bar 上直接切换输入法:
- 确保 Touch Bar 显示输入法切换按钮(如未显示,可在 “系统设置” → “键盘” → “Touch Bar 设置” 中调整)。
- 轻触 Touch Bar 上的输入法图标,选择需要的输入法。
通过手势或快捷键快速切换至英文
在中文输入状态下,临时输入英文无需切换输入法:
- 快速输入大写英文:按住
Shift键输入字母。 - 临时输入小写英文:输入字母后按
Return或空格确认,或直接按Esc取消联想。
常见问题及解决方法
输入法切换快捷键失效
Control + 空格键 无法切换输入法,可能是快捷键被其他软件占用或系统设置错误,解决方法:
- 进入 “系统设置” → “键盘” → “键盘快捷键”。
- 选择 “输入源”,检查快捷键是否被修改或冲突。
- 恢复默认设置或重新分配快捷键。
菜单栏不显示输入法图标
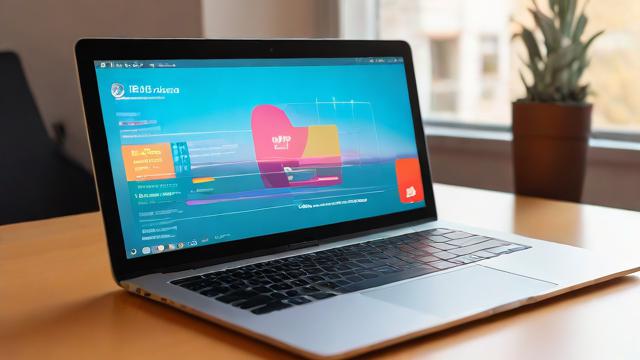
如果菜单栏找不到输入法图标,可按以下步骤恢复:
- 进入 “系统设置” → “控制中心”。
- 找到 “键盘输入” 选项,确保其设置为 “在菜单栏中显示”。
第三方输入法无法切换
部分第三方输入法可能因兼容性问题无法正常切换,可尝试:
- 重启输入法程序。
- 重新安装输入法或更新至最新版本。
- 检查系统权限设置,确保输入法有足够权限运行。
提升输入效率的小技巧
- 自定义短语:在 “键盘设置” → “文本替换” 中添加常用短语(如输入“dz”自动替换为“地址”),大幅提升输入速度。
- 语音输入:按下 “Fn” 键两次 启动语音输入,适合快速录入长文本。
- 快捷键快速选词:在拼音输入时,使用
Shift + 数字键快速选择候选词。
不同场景下的输入法优化建议
编程开发场景
建议保留英文输入法作为默认,并设置快捷键快速切换至中文,避免代码输入时频繁切换。
多语言写作场景
如果需要混合输入中、英、日、韩等多种语言,可在输入法设置中添加对应语言,并通过 Control + Option + 空格键 快速选择。
游戏或全屏应用场景
部分全屏应用可能无法调用输入法菜单,建议提前切换至目标输入法,或使用快捷键确保流畅操作。
掌握 MacBook 输入法的切换方法,能显著提升工作和学习效率,无论是通过快捷键、菜单栏还是 Touch Bar,选择最适合自己的方式,让输入更加得心应手。
作者:豆面本文地址:https://www.jerry.net.cn/jdzx/45155.html发布于 2025-04-21 05:49:39
文章转载或复制请以超链接形式并注明出处杰瑞科技发展有限公司