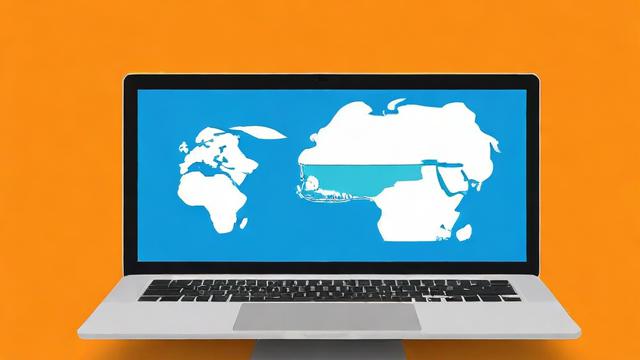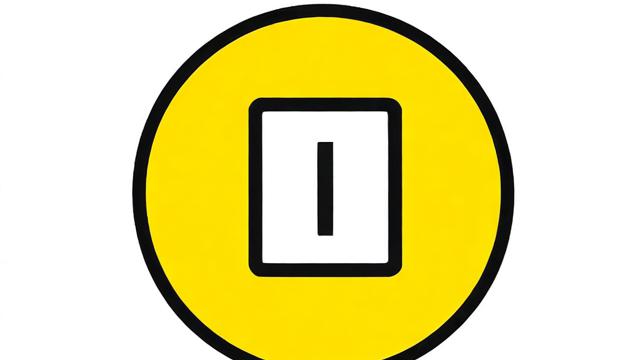如何开启台式电脑的蓝牙功能?简单步骤指南
随着无线设备的普及,蓝牙功能在日常使用中变得越来越重要,无论是连接无线耳机、键盘鼠标,还是传输文件,蓝牙都能带来极大的便利,许多台式电脑用户可能会发现自己的设备默认没有开启蓝牙功能,甚至不确定是否支持蓝牙,本文将详细介绍台式电脑开启蓝牙的方法,包括硬件检查、驱动安装以及常见问题解决。
确认台式电脑是否支持蓝牙

在尝试开启蓝牙之前,首先需要确认你的台式电脑是否具备蓝牙功能,由于台式机不像笔记本那样普遍内置蓝牙模块,因此需要检查以下几个方面:
检查主板是否支持蓝牙
部分高端主板(如部分ROG、微星、技嘉等品牌的主板)会自带蓝牙模块,可以查看主板说明书或进入BIOS查看是否有蓝牙相关选项。
检查是否安装了蓝牙适配器
如果主板没有内置蓝牙,用户可能需要额外购买USB蓝牙适配器,这类设备通常体积小巧,插入USB接口后即可使用。
通过设备管理器查看
在Windows系统中,按下 Win + X,选择“设备管理器”,查看是否有“蓝牙”选项,如果有,说明电脑支持蓝牙;如果没有,可能需要安装适配器或检查驱动。
台式电脑开启蓝牙的方法
如果你的电脑支持蓝牙,接下来就可以按照以下步骤开启并使用蓝牙功能。
通过Windows设置开启蓝牙
(适用于Windows 10/11系统)
- 步骤1:点击屏幕右下角的“通知中心”(或按
Win + A),查看是否有蓝牙快捷开关,如果有,直接点击即可开启。 - 步骤2:如果没有快捷开关,可以进入“设置” → “设备” → “蓝牙和其他设备”,将蓝牙开关设置为“开”。
- 步骤3:开启后,点击“添加蓝牙或其他设备”,选择要连接的设备,按照提示完成配对。
通过BIOS开启蓝牙(适用于主板内置蓝牙的情况)
部分主板的蓝牙功能可能默认关闭,需要在BIOS中手动开启:
- 步骤1:重启电脑,在启动时按
Del或F2进入BIOS(具体按键因主板品牌而异)。 - 步骤2:找到“Advanced”(高级)或“Integrated Peripherals”(集成外设)选项,查看是否有蓝牙相关设置(如“Bluetooth Controller”)。
- 步骤3:将其设置为“Enabled”(启用),保存并退出BIOS。
安装或更新蓝牙驱动
如果蓝牙功能无法正常使用,可能是驱动问题:
- 方法1:使用设备管理器自动更新

右键“此电脑” → “管理” → “设备管理器” → 找到“蓝牙”选项,右键选择“更新驱动程序”。
- 方法2:手动下载驱动
前往主板或蓝牙适配器厂商官网,下载对应的蓝牙驱动并安装。
常见问题及解决方法
蓝牙选项消失或无法开启
- 可能原因:驱动损坏或系统冲突。
- 解决方法:
- 在设备管理器中卸载蓝牙驱动,然后重新扫描硬件更改,让系统自动安装驱动。
- 如果问题依旧,尝试使用第三方驱动管理工具修复。
蓝牙设备无法连接或频繁断开
- 可能原因:信号干扰、驱动不兼容或设备电量不足。
- 解决方法:
- 将蓝牙设备靠近电脑,避免障碍物阻挡。
- 更换USB接口(如果是外接适配器),避免使用USB 3.0接口(部分设备可能干扰蓝牙信号)。
- 检查蓝牙设备电量,必要时更换电池。
蓝牙功能开启但搜索不到设备
- 可能原因:设备未进入配对模式、系统设置问题。
- 解决方法:
- 确保蓝牙设备处于可被发现模式(参考设备说明书)。
- 在Windows设置中点击“刷新”按钮重新搜索。
提升蓝牙连接稳定性的技巧
- 避免信号干扰:蓝牙采用2.4GHz频段,与Wi-Fi、微波炉等设备可能冲突,尽量远离干扰源。
- 使用高质量适配器:如果依赖USB蓝牙适配器,建议选择支持蓝牙5.0或更高版本的产品,以提高传输速度和稳定性。
- 定期更新驱动:厂商会优化蓝牙驱动,建议每隔几个月检查一次更新。
台式电脑的蓝牙功能虽然不像笔记本那样普及,但通过外接适配器或主板内置模块,依然可以享受无线便利,只要按照正确的方法开启和设置,就能轻松连接各种蓝牙设备,如果在使用过程中遇到问题,不妨尝试本文提供的解决方案,通常可以快速恢复蓝牙功能。
作者:豆面本文地址:https://www.jerry.net.cn/jdzx/45192.html发布于 2025-04-21 07:23:27
文章转载或复制请以超链接形式并注明出处杰瑞科技发展有限公司