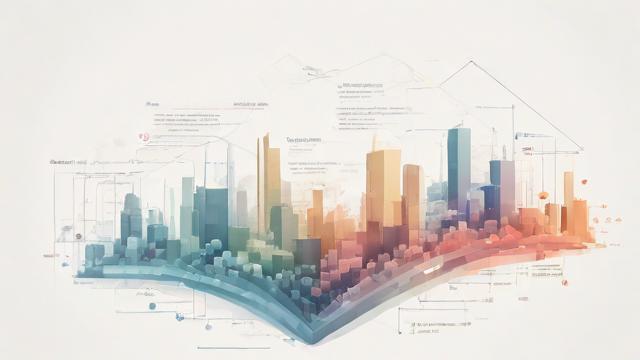如何设置电脑从硬盘启动?详细步骤与常见问题解答
无论是新装系统还是更换硬盘,正确设置硬盘启动顺序是确保电脑正常运行的关键步骤,许多用户在操作过程中可能会遇到启动失败、无法识别硬盘等问题,本文将详细介绍如何在BIOS或UEFI中设置硬盘启动,并针对不同情况提供解决方案。
为什么要设置硬盘启动

电脑开机时,主板会按照预设的启动顺序依次检测设备(如硬盘、U盘、光驱等),如果启动顺序错误,可能导致系统无法正常加载。
- 新安装的硬盘未被设为第一启动项,导致系统无法进入。
- 插入U盘时电脑优先从U盘启动,影响正常使用。
- 多硬盘环境下,系统错误地从非系统盘启动。
正确设置硬盘启动顺序能避免不必要的麻烦。
进入BIOS/UEFI界面的方法
不同品牌的主板或笔记本进入BIOS/UEFI的方式略有不同,常见方法如下:
-
开机时连续按特定键(通常在品牌Logo出现时操作):
- 台式机主板:Del(常见于华硕、微星、技嘉)、F2(部分品牌)。
- 笔记本:F2(联想、戴尔)、Esc(惠普)、F12(部分机型可直接选择启动项)。
- 品牌机:如联想ThinkPad可能需按F1或Enter键。
-
Windows系统内高级启动(适用于UEFI固件):
- 打开“设置” → “更新与安全” → “恢复” → “高级启动” → “立即重新启动”。
- 在高级选项中选择“UEFI固件设置”即可进入。
设置硬盘启动的详细步骤
方法1:传统BIOS设置
- 进入BIOS后,使用方向键切换到“Boot”选项卡。
- 找到“Boot Device Priority”或“Hard Drive BBS Priorities”。
- 将目标硬盘(如“SATA: Samsung SSD 860 EVO”)移动到第一顺位。
- 按F10保存并退出,电脑将自动重启。
方法2:UEFI模式设置
- 进入UEFI界面后,选择“Boot”或“启动”选项。
- 在“Boot Option #1”中选择系统所在的硬盘(如“Windows Boot Manager”)。
- 如果硬盘未显示,检查“CSM(兼容性支持模块)”是否关闭(建议禁用CSM以纯UEFI模式运行)。
- 保存设置(通常为F10)并退出。
方法3:快速启动菜单(临时选择)
部分电脑支持开机时按F12、Esc等键调出启动菜单,直接选择目标硬盘即可临时生效,适合单次需求。
常见问题与解决方法
问题1:BIOS中找不到硬盘
- 可能原因:
- 硬盘未正确连接(检查SATA线或M.2接口)。
- 硬盘未初始化(新硬盘需在磁盘管理中分配盘符)。
- BIOS模式不匹配(如UEFI模式下无法识别MBR格式硬盘)。
- 解决方案:
- 重新插拔硬盘或更换接口。
- 在BIOS中将SATA模式从RAID改为AHCI。
- 使用DiskGenius等工具检查硬盘状态。
问题2:设置后仍无法启动
- 可能原因:
- 系统引导文件损坏(常见于重装系统失败)。
- 硬盘分区表错误(如GPT与MBR冲突)。
- 解决方案:
- 使用Windows安装盘修复引导(命令提示符输入
bootrec /fixmbr等)。 - 通过PE工具重建BCD引导配置。
- 使用Windows安装盘修复引导(命令提示符输入
问题3:多硬盘导致启动混乱
- 建议操作:
- 在BIOS中禁用非系统硬盘的启动项。
- 使用工具(如EasyBCD)管理多系统引导。
注意事项
- 备份数据:修改启动顺序前,建议备份重要文件以防意外。
- 固件更新:老旧主板可能不支持NVMe硬盘,需更新BIOS版本。
- 安全启动:部分Win11系统需开启Secure Boot,否则可能无法启动。
掌握硬盘启动设置能有效提升电脑使用效率,尤其是在维护或升级硬件时,如果遇到复杂问题,可参考主板手册或联系厂商技术支持。
正确设置硬盘启动不仅是技术操作,更是对电脑硬件管理的理解,希望这份指南能帮助您顺利完成配置,让系统运行更加流畅。
文章版权及转载声明
作者:豆面本文地址:https://www.jerry.net.cn/jdzx/45279.html发布于 2025-04-22 05:15:17
文章转载或复制请以超链接形式并注明出处杰瑞科技发展有限公司