电脑桌面卡住了怎么办?快速解决方法分享!
第一步:判断卡顿类型
桌面卡住的原因不同,解决方法也有差异,先观察现象:
- 完全卡死:鼠标键盘无反应,画面定格。
- 部分卡顿:鼠标能动,但点击无效,程序未响应。
- 周期性卡顿:间歇性冻结,伴随风扇狂转。

如果是完全卡死,可能需要强制重启;后两种情况则有机会通过操作恢复。
第二步:尝试基础修复
结束无响应程序
按下 Ctrl + Shift + Esc 打开任务管理器(或 Ctrl + Alt + Del 选择任务管理器),在“进程”标签页找到占用CPU或内存高的程序,右键选择“结束任务”,常见卡顿元凶包括:
- 浏览器(尤其多标签页时)
- 大型软件(如PS、视频剪辑工具)
- 后台更新程序(如Windows Update)
重启Windows资源管理器
桌面本身由“Windows资源管理器”控制,崩溃会导致卡住,在任务管理器中:
- 找到 Windows资源管理器 进程。
- 右键选择 重新启动,桌面会短暂消失后恢复。
检查磁盘占用
硬盘读写满载也会导致卡顿,在任务管理器的“性能”标签页查看磁盘活动情况,如果占用率长期高于90%,可能是:
- 病毒扫描运行中
- 系统自动维护
- 硬盘老化(机械硬盘尤其明显)
暂时关闭相关程序,或考虑升级固态硬盘(SSD)。
第三步:排查深层原因
如果基础方法无效,可能是系统或硬件问题。
驱动冲突
显卡、声卡驱动不兼容会引发卡顿,解决方法:
- 按 Win + X 选择 设备管理器。
- 检查是否有黄色感叹号设备,更新驱动。
- 或使用官方驱动工具(如NVIDIA GeForce Experience)自动更新。
系统文件损坏
运行命令修复系统:
- 按 Win + R 输入 cmd,回车。
- 输入 sfc /scannow 并回车,等待扫描修复。
- 完成后重启电脑。
硬件温度过高
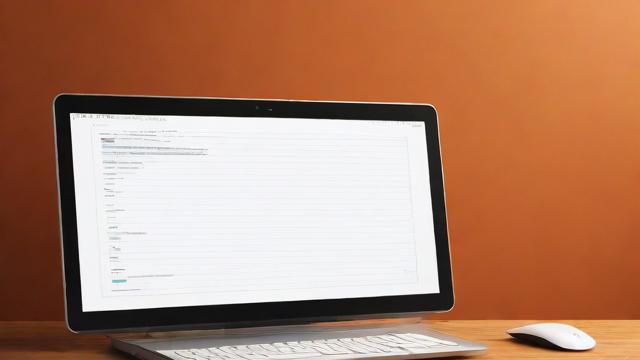
CPU或显卡过热会触发降频保护,导致卡顿,下载 HWMonitor 或 AIDA64 查看温度:
- CPU/GPU温度超过90°C需清理风扇或更换硅脂。
- 笔记本用户可加装散热支架。
第四步:预防卡顿的长期方案
临时修复治标不治本,优化习惯才能减少卡顿:
精简开机启动项
太多程序自启动会拖慢系统,按 Ctrl + Shift + Esc 打开任务管理器,在“启动”标签页禁用非必要项。
定期清理系统垃圾
- 使用 磁盘清理工具(搜索“磁盘清理”运行)。
- 卸载长期不用的软件(控制面板→程序和功能)。
增加内存或换SSD
- 内存不足(如4GB以下)会导致多任务卡顿,升级至8GB以上。
- 机械硬盘换SSD能显著提升响应速度。
避免安装“全家桶”软件
某些安全软件或下载器会捆绑安装后台程序,拖慢系统,尽量从官网下载正版软件。
特殊情况处理
- 外接设备导致卡顿:拔掉U盘、移动硬盘等外设试试。
- 病毒或挖矿程序:全盘杀毒,或重装系统。
- 系统版本过旧:升级至最新Windows版本(如Win10 22H2或Win11)。
电脑卡住并非无解,多数情况可通过排查逐步解决,如果问题反复出现,可能是硬件老化或系统严重损坏,建议备份数据后重装系统或联系专业人士,保持系统整洁、定期维护,才能让电脑长久流畅运行。
遇到问题时,耐心和正确的操作比强制关机更有效,你的电脑卡顿通常是什么原因?欢迎分享你的经验!
作者:豆面本文地址:https://www.jerry.net.cn/jdzx/45842.html发布于 2025-04-26 03:47:06
文章转载或复制请以超链接形式并注明出处杰瑞科技发展有限公司








