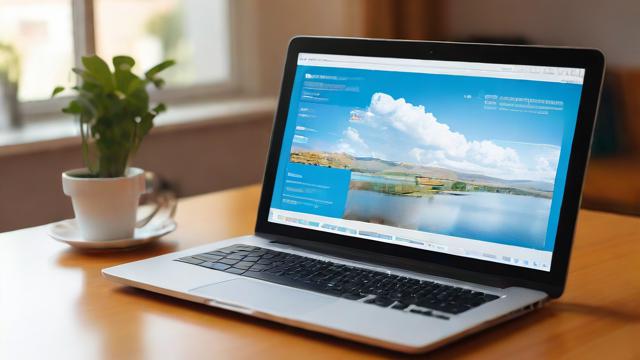如何更换电脑屏保图片?简单步骤教程
电脑屏保不仅能保护显示器,还能让待机界面更个性化,无论是Windows还是Mac系统,更换屏保图片都非常简单,本文将详细介绍不同系统的操作方法,并分享一些实用技巧,帮助你轻松打造专属屏保。
为什么要更换屏保

屏保最初是为了防止显示器长时间显示静态图像导致“烧屏”,如今更多用于个性化设置,更换屏保可以:
- 提升视觉体验,让待机画面更美观
- 展示个人风格,比如使用旅行照片或艺术图片
- 减少长时间使用电脑的单调感
Windows系统更换屏保
Windows 10/11更换步骤
-
打开个性化设置
右键点击桌面空白处,选择“个性化”。 -
进入锁屏界面
在左侧菜单选择“锁屏”,然后点击“屏幕保护程序设置”。 -
选择屏保类型
在“屏幕保护程序”下拉菜单中,可以选择系统自带的“照片”“气泡”“3D文字”等效果。 -
自定义图片(以“照片”为例)
- 选择“照片”后,点击“设置”按钮。
- 点击“浏览”选择本地图片文件夹,系统会自动轮播其中的图片。
- 调整幻灯片切换时间,点击“保存”完成设置。
-
预览与确认
点击“预览”查看效果,确认无误后点击“应用”和“确定”。
高级设置
- 多显示器支持:如果使用多个屏幕,可以在“屏幕保护程序设置”中选择“在所有显示器上显示”。
- 屏保触发时间:调整“等待”时间,设定电脑无操作多久后启动屏保。
Mac系统更换屏保
macOS更换步骤
-
打开系统偏好设置
点击屏幕左上角苹果图标,选择“系统偏好设置”。 -
进入桌面与屏幕保护程序
选择“桌面与屏幕保护程序”,切换到“屏幕保护程序”标签页。 -

选择屏保样式
- 左侧列表提供多种预设选项,如“浮动”“照片”“动态壁纸”等。
- 点击“屏幕保护程序选项”可进一步调整效果。
-
自定义图片(以“照片”为例)
- 选择“照片”后,点击“来源”选择图片库或指定文件夹。
- 可勾选“随机顺序”让图片轮播更灵活。
-
设置触发时间
拖动“启动屏幕保护程序”滑块,设定无操作后的等待时间。
实用技巧
- 使用动态屏保:macOS支持动态天气、天文等效果,可在“动态壁纸”中选择。
- 屏保与睡眠模式:在“节能”设置中调整屏幕关闭时间,避免屏保长时间运行耗电。
如何选择优质屏保图片
分辨率匹配
确保图片分辨率与显示器一致,避免拉伸或模糊,常见分辨率:
- 1920×1080(全高清)
- 2560×1440(2K)
- 3840×2160(4K)
风格建议
- 简约风:纯色或几何图案,减少视觉干扰。
- 自然景观:山川、海洋等高清摄影作品,舒缓心情。
- 艺术创作:插画或抽象设计,展现个性。
免费资源推荐
- Unsplash:高质量摄影图片,免版权商用。
- Pexels:种类丰富的免费图库。
- NASA官网:宇宙主题高清壁纸,适合科技爱好者。
常见问题解答
屏保无法正常显示怎么办?
- 检查图片格式是否支持(如JPEG、PNG)。
- 确认屏保设置中未勾选“在恢复时显示登录屏幕”(Windows)。
- 更新显卡驱动,确保系统兼容性。
如何让屏保更省电?
- 缩短屏保启动时间(如5分钟)。
- 选择静态图片而非动态效果。
- 直接设置显示器睡眠模式,减少能耗。
能否用视频作为屏保?
Windows原生不支持,但可通过第三方软件(如Wallpaper Engine)实现,macOS可通过“动态壁纸”模拟视频效果。
个人观点
更换屏保看似小事,却能显著提升使用体验,无论是工作还是娱乐,一个赏心悦目的待机画面都能带来好心情,不妨花几分钟试试,让你的电脑焕然一新。
文章版权及转载声明
作者:豆面本文地址:https://www.jerry.net.cn/jdzx/46615.html发布于 2025-05-08 03:21:41
文章转载或复制请以超链接形式并注明出处杰瑞科技发展有限公司