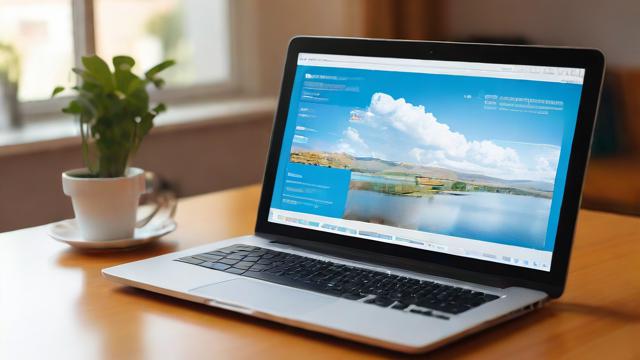电脑休眠后无法唤醒?常见原因与解决方法
电脑休眠后无法唤醒是一个令人头疼的问题,尤其是当你急需恢复工作时,屏幕却一片漆黑,这种情况可能由多种因素引起,包括硬件兼容性问题、系统设置错误或驱动程序故障,本文将详细分析可能的原因,并提供有效的解决方案,帮助你快速恢复电脑的正常使用。
休眠与睡眠的区别

在解决问题之前,先要明确“休眠”和“睡眠”的区别:
- 睡眠(Sleep):电脑进入低功耗状态,内存仍保持供电,可以快速唤醒。
- 休眠(Hibernate):电脑将内存数据保存到硬盘后完全断电,唤醒时从硬盘恢复。
如果电脑无法从休眠状态唤醒,可能是硬盘读取或系统恢复机制出现问题。
常见原因分析
1 电源管理设置错误
Windows 和 macOS 都有电源管理选项,如果设置不当,可能导致电脑无法正常唤醒。
- BIOS/UEFI 中的电源管理功能未开启。
- 系统设置了错误的休眠策略。
- 快速启动功能与休眠冲突。
2 驱动程序不兼容
显卡、主板或 USB 设备的驱动程序如果过旧或损坏,可能导致唤醒失败,尤其是独立显卡和某些外接设备,如果驱动不匹配,系统可能无法正确恢复显示。
3 硬件问题
- 内存故障:休眠依赖内存数据保存,如果内存条接触不良或损坏,可能导致唤醒失败。
- 硬盘问题:休眠数据存储在硬盘上,如果硬盘有坏道或读写错误,系统无法恢复。
- 外设干扰:某些 USB 设备(如鼠标、键盘)可能阻止电脑正常唤醒。
4 系统文件损坏
Windows 的系统文件(如 hiberfil.sys)损坏可能导致休眠失败,恶意软件或错误的系统更新也可能影响休眠功能。
解决方法
1 检查电源管理设置
Windows 系统
- 打开 控制面板 > 电源选项。
- 点击 选择电源按钮的功能,确保“休眠”选项可用。
- 进入 更改高级电源设置,检查以下选项:
- 睡眠 > 允许混合睡眠:建议设为“关闭”。
- 硬盘 > 在此时间后关闭硬盘:设置为“从不”。
- USB 设置 > USB 选择性暂停:禁用。
macOS 系统
- 打开 系统偏好设置 > 节能。
- 调整“电脑睡眠”和“显示器睡眠”时间,避免冲突。
2 更新或回滚驱动程序
- 打开 设备管理器(Win + X 选择)。
- 检查 显卡、USB 控制器、芯片组 驱动是否有黄色感叹号。
- 右键选择 更新驱动程序 或回滚到旧版本(如果最近更新后出现问题)。
3 禁用快速启动(仅限 Windows)
快速启动可能干扰休眠功能:
- 进入 控制面板 > 电源选项 > 选择电源按钮的功能。
- 点击 更改当前不可用的设置,取消勾选 启用快速启动。
- 重启电脑测试是否解决。
4 运行系统诊断
检查硬盘健康状态
- Windows:使用
chkdsk /f命令修复错误。 - macOS:使用 磁盘工具 进行 First Aid 修复。
内存检测
- Windows:运行
Windows 内存诊断工具。 - macOS:重启时按住
D键进入硬件检测模式。
5 重置休眠文件
hiberfil.sys 损坏,可以重建:
- 以管理员身份运行命令提示符。
- 输入以下命令并回车:
powercfg -h off powercfg -h on
- 重启电脑。
6 检查 BIOS/UEFI 设置
- 开机时按 Del/F2/F12 进入 BIOS。
- 找到 Power Management 或 ACPI Settings。
- 确保 S3(Suspend to RAM) 已启用,而非 S1/S2。
- 禁用 Wake on LAN 或 USB Wake Support 测试是否干扰。
其他可能的解决方案
1 更换电源适配器
笔记本电脑若使用非原装充电器,可能导致供电不稳定,影响唤醒。
2 最小化外接设备

拔掉所有 USB 设备(包括鼠标、键盘),仅保留显示器连接,测试是否能唤醒。
3 重装系统
如果所有方法无效,可能是系统核心文件损坏,备份数据后重装系统可彻底解决。
预防措施
- 定期更新系统和驱动程序。
- 避免安装来源不明的软件,防止恶意程序破坏系统。
- 使用 SSD 硬盘可减少休眠文件读写错误。
电脑休眠后无法唤醒并非无解,大多数情况下通过调整设置或更新驱动即可修复,如果问题依然存在,建议联系专业维修人员进一步检测硬件,保持系统整洁、合理设置电源选项,能有效减少此类问题的发生。
文章版权及转载声明
作者:豆面本文地址:https://www.jerry.net.cn/jdzx/46622.html发布于 2025-05-08 03:42:04
文章转载或复制请以超链接形式并注明出处杰瑞科技发展有限公司