电脑没有WiFi选项怎么修复?快速解决方法
当电脑突然无法显示WiFi连接选项时,可能会让人感到焦虑,尤其是需要紧急联网时,这种情况可能由多种原因引起,包括硬件故障、驱动问题或系统设置错误,下面将详细介绍可能的原因及解决方法,帮助快速恢复网络连接。
检查物理开关或快捷键

部分笔记本电脑配有物理WiFi开关或通过功能键(如Fn+F2、Fn+F5等)控制无线功能,首先确认这些开关是否被误关闭:
- 物理开关:通常在机身侧面或前缘,滑动开关至“开启”状态。
- 键盘快捷键:查看键盘上的无线图标(如天线符号),同时按下“Fn”和对应功能键。
如果开关已打开但仍无WiFi选项,可能是驱动或系统问题。
启用无线适配器
有时无线网卡可能被禁用,可通过以下步骤检查:
- 右键点击任务栏的“网络图标”,选择“打开网络和Internet设置”。
- 进入“更改适配器选项”,找到“WiFi”或“无线网络连接”。
- 右键点击该选项,选择“启用”(若显示“禁用”则说明已开启)。
若此处未显示无线适配器,可能是驱动未安装或硬件故障。
更新或重装无线网卡驱动
驱动问题是导致WiFi选项消失的常见原因,解决方法如下:
通过设备管理器更新驱动
- 右键“此电脑”,选择“管理”,进入“设备管理器”。
- 展开“网络适配器”,找到无线网卡(名称通常含“Wireless”或“WiFi”)。
- 右键点击选择“更新驱动程序”,自动搜索更新。
手动下载驱动
如果自动更新无效,需从官网下载驱动:
- 确认电脑型号和无线网卡型号(可在设备管理器中查看硬件ID)。
- 前往电脑品牌官网(如戴尔、惠普)或网卡制造商官网(如Intel、Realtek),下载对应驱动并安装。
回滚驱动
若问题出现在驱动更新后,可尝试回退到旧版本:
- 在设备管理器中右键无线网卡,选择“属性”。
- 切换到“驱动程序”选项卡,点击“回滚驱动程序”。
检查系统服务与配置
Windows系统依赖相关服务管理无线功能,若服务未运行会导致WiFi异常:
- 按下
Win+R,输入services.msc回车。 - 找到“WLAN AutoConfig”服务,确保其状态为“正在运行”,启动类型为“自动”。
- 同样检查“Network Connections”和“DHCP Client”服务是否正常。
重置网络设置
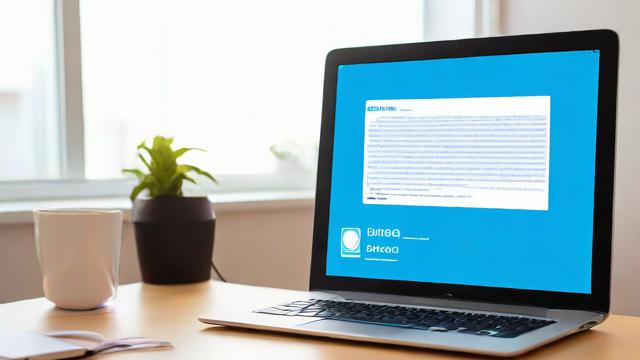
系统网络配置错误可通过重置解决:
- 打开“设置”>“网络和Internet”>“状态”,选择“网络重置”。
- 点击“立即重置”,重启电脑后系统将重新安装网络组件。
排查硬件故障
如果上述方法均无效,可能是无线网卡硬件损坏:
- USB无线网卡测试:插入外置USB网卡,若能正常使用,说明内置网卡可能故障。
- BIOS检查:重启电脑进入BIOS(通常按F2或Del键),查看无线功能是否被禁用(选项如“Wireless LAN”或“WiFi Controller”需设为“Enabled”)。
- 专业维修:若确认硬件问题,建议联系售后或更换网卡模块。
系统还原或重装
若问题出现在近期系统更新后,可尝试还原到之前的状态:
- 搜索“创建还原点”,打开“系统还原”工具,选择故障前的还原点操作。
- 若无法解决,备份数据后重装系统,确保安装官方镜像以避免兼容性问题。
其他注意事项
- 飞行模式:检查是否误开启飞行模式(通过任务栏或设置关闭)。
- 组策略限制:企业或学校电脑可能通过组策略禁用WiFi,需联系管理员。
- 病毒查杀:恶意软件可能破坏网络功能,使用安全工具全盘扫描。
遇到WiFi选项消失时,建议按顺序排查物理开关、驱动、服务和硬件问题,多数情况下,更新驱动或重置网络即可解决,如果问题持续,可能需要专业维修或更换硬件,保持系统更新和定期维护能有效预防此类故障。
文章版权及转载声明
作者:豆面本文地址:https://www.jerry.net.cn/jdzx/46647.html发布于 2025-05-08 04:44:01
文章转载或复制请以超链接形式并注明出处杰瑞科技发展有限公司








