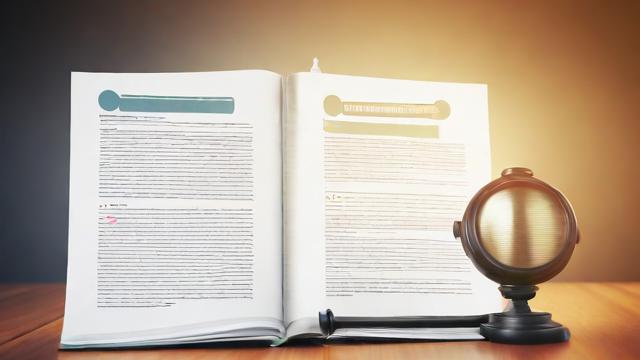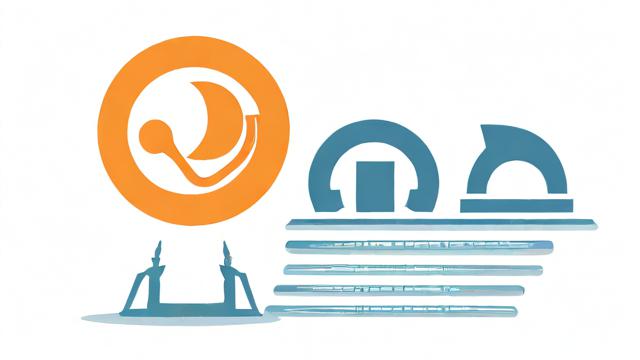笔记本电脑无线网络图标消失?5步快速修复!
无线网络连接图标消失是笔记本电脑常见的网络问题之一,当任务栏右下角的Wi-Fi图标不见时,用户可能无法连接网络,影响工作和娱乐,本文将详细分析可能的原因,并提供一系列有效的解决方案,帮助您快速恢复无线网络连接功能。
无线网络图标消失的常见原因
-

无线网卡驱动问题
- 驱动程序损坏或版本过旧
- 系统更新导致驱动不兼容
- 驱动被误删除或禁用
-
系统服务未正常运行
- WLAN AutoConfig服务未启动
- 相关网络服务被禁用
-
硬件开关或快捷键问题
- 笔记本电脑的物理无线开关关闭
- 功能键(如Fn+F2)误触导致无线功能关闭
-
系统设置错误
- 网络适配器被禁用
- 图标被手动隐藏
- 系统注册表异常
-
硬件故障
- 无线网卡松动或损坏
- 主板相关电路问题
详细解决方法
方法1:检查物理开关和功能键
许多笔记本电脑配备物理无线开关或通过组合键(如Fn+F2)控制无线功能:
- 查看机身侧面或前缘是否有物理开关,确保处于开启状态
- 尝试按Fn+无线功能键(不同品牌按键不同,通常带有天线或飞机图标)
- 部分机型需要在BIOS中启用无线功能
方法2:重启网络相关服务
- 按Win+R,输入
services.msc回车 - 找到"WLAN AutoConfig"服务,右键选择"属性"
- 确保启动类型为"自动",点击"启动"按钮
- 同样检查"DHCP Client"和"Network Connections"服务状态
方法3:重新启用网络适配器
- 右键开始菜单,选择"设备管理器"
- 展开"网络适配器"选项
- 找到无线网卡(通常含Wireless或WiFi字样)
- 右键选择"禁用设备",稍等片刻后再右键"启用设备"
方法4:更新或重装无线网卡驱动
自动更新:
- 在设备管理器中右键无线网卡
- 选择"更新驱动程序"→"自动搜索驱动程序"
手动安装:
- 访问笔记本品牌官网下载对应型号的最新驱动
- 在设备管理器中选择"更新驱动程序"→"浏览计算机以查找驱动程序"
- 定位到下载的驱动文件进行安装

彻底重装:
- 在设备管理器中右键无线网卡选择"卸载设备"
- 勾选"删除此设备的驱动程序软件"
- 重启电脑,系统会自动安装基本驱动
- 建议后续安装官方完整版驱动
方法5:检查网络图标设置
- 右键任务栏选择"任务栏设置"
- 点击"选择哪些图标显示在任务栏上"
- 确保"网络"选项已开启
- 在"通知区域"设置中点击"打开或关闭系统图标"
- 确认"网络"图标未被关闭
方法6:使用网络疑难解答工具
- 打开设置→网络和Internet→状态
- 点击"网络疑难解答"运行自动检测
- 按照提示完成修复流程
方法7:重置网络配置
- 以管理员身份运行命令提示符
- 依次执行以下命令:
netsh winsock reset netsh int ip reset ipconfig /flushdns - 重启计算机
方法8:检查系统更新
- 打开设置→更新和安全→Windows更新
- 检查并安装所有可用更新
- 特别注意可选更新中的驱动程序更新
高级解决方案
修改注册表(谨慎操作)
- 按Win+R,输入
regedit回车 - 导航至:
HKEY_LOCAL_MACHINE\SYSTEM\CurrentControlSet\Services\NlaSvc\Parameters\Internet - 双击"EnableActiveProbing",将数值数据改为1
- 重启电脑
创建新用户账户
系统用户配置损坏可能导致图标消失:
- 打开设置→账户→家庭和其他用户
- 添加新用户并赋予管理员权限
- 注销当前账户,登录新账户测试
系统还原
如果问题近期出现且之前系统正常:
- 搜索并打开"创建还原点"
- 点击"系统还原",选择问题出现前的还原点
- 按照向导完成还原操作
硬件故障排查
如果所有软件方法无效,需考虑硬件问题:
- 尝试外接USB无线网卡测试
- 拆机检查内置无线网卡连接是否松动(需一定动手能力)
- 专业维修点检测主板相关电路
预防措施
- 定期创建系统还原点
- 使用驱动管理工具保持驱动更新
- 避免使用优化软件随意禁用系统服务
- 重要数据网络保持有线连接备用
遇到无线图标消失不必慌张,按照本文步骤逐步排查,大多数情况下都能自行解决,若问题持续存在,建议联系品牌售后获取专业支持,保持系统整洁、定期维护是预防此类问题的关键。
文章版权及转载声明
作者:豆面本文地址:https://www.jerry.net.cn/jdzx/46679.html发布于 2025-05-08 06:05:11
文章转载或复制请以超链接形式并注明出处杰瑞科技发展有限公司