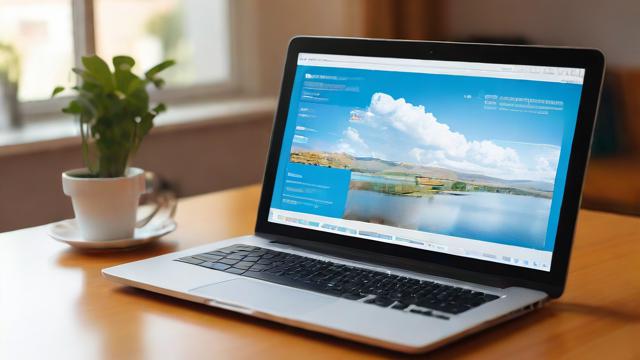如何高效切换电脑窗口?实用技巧与方法分享
在日常使用电脑时,窗口切换是最频繁的操作之一,无论是处理多任务、查阅资料,还是编辑文档,快速在不同窗口间跳转能大幅提升工作效率,许多用户仍依赖传统方式,如鼠标点击或反复按 Alt + Tab,导致操作效率低下,本文将介绍多种高效的窗口切换方法,帮助用户优化操作流程,节省时间。
键盘快捷键:最基础的效率工具

键盘快捷键是提升窗口切换速度的核心工具,熟练掌握以下组合键,可以大幅减少对鼠标的依赖:
Alt + Tab:经典切换方式,按住Alt键不放,再按Tab键可在最近使用的窗口间循环切换。Win + Tab(Windows)或Control + Up(macOS):打开任务视图或调度中心,直观查看所有窗口并进行选择。Alt + Esc:快速切换到上一个使用的窗口,适合在两个应用间来回切换的场景。Ctrl + Alt + Tab:保持窗口切换界面,无需持续按住Alt键,适合需要仔细选择的情况。
对于程序员或重度多任务用户,还可以利用 Win + 数字键(Windows)快速启动或切换任务栏固定的应用。Win + 1 打开任务栏第一个程序,Win + 2 打开第二个,依此类推。
虚拟桌面:分类管理任务
当打开的窗口过多时,即使使用快捷键也可能显得混乱,虚拟桌面(Windows 称“任务视图”,macOS 称“调度中心”)可以将不同任务分组,
- 工作桌面:存放办公软件(Word、Excel、Outlook)。
- 开发桌面:用于编程工具(VS Code、终端)。
- 娱乐桌面:浏览器、音乐播放器等。
Windows 操作方式:
Win + Ctrl + D:新建虚拟桌面。Win + Ctrl + 左/右方向键:在虚拟桌面间切换。Win + Ctrl + F4:关闭当前虚拟桌面。
macOS 操作方式:
Control + 上箭头:进入调度中心,拖拽窗口到顶部“新建桌面”。Control + 左/右箭头:切换虚拟桌面。
合理使用虚拟桌面,能让工作区更整洁,减少无关窗口的干扰。
鼠标手势与触控板技巧
对于习惯使用鼠标或触控板的用户,以下方法也能提升效率:
- 鼠标悬停激活(Windows):在任务栏设置中开启“使用 Peek 预览桌面”,鼠标悬停在任务栏图标上可预览窗口,点击即可切换。
- 触控板四指滑动(macOS):在触控板设置中启用“四指左右滑动切换全屏应用”或“调度中心”,快速切换窗口。
- 鼠标侧键绑定:部分鼠标支持自定义侧键,可将其设置为
Alt + Tab或虚拟桌面切换功能。
第三方工具增强体验
如果系统自带功能无法满足需求,可尝试以下工具:
- Switcher(Windows):类似 macOS 的调度中心,提供更直观的窗口预览与切换。
- AltTab(macOS):增强
Alt + Tab功能,支持窗口缩略图和大图标模式。 - AutoHotkey(Windows):自定义快捷键脚本,例如一键切换到特定窗口或调整窗口布局。
优化窗口布局减少切换

频繁切换窗口可能意味着工作流不够高效,以下方法可减少不必要的切换:
- 分屏功能:Windows 的
Win + 左/右箭头或 macOS 的拖拽分屏,让多个窗口并排显示。 - 多显示器扩展:外接显示器可大幅增加工作区,适合需要同时查看多个应用的专业用户。
- 浏览器标签分组:现代浏览器支持标签页分组,避免因标签过多而频繁切换。
个人观点
高效窗口切换的核心在于减少操作步骤,找到最适合自己的方式,无论是快捷键、虚拟桌面,还是第三方工具,关键在于形成肌肉记忆,让操作变得自然流畅,尝试不同方法,结合自身习惯调整,才能真正提升效率。
文章版权及转载声明
作者:豆面本文地址:https://www.jerry.net.cn/jdzx/46749.html发布于 2025-05-09 02:48:36
文章转载或复制请以超链接形式并注明出处杰瑞科技发展有限公司