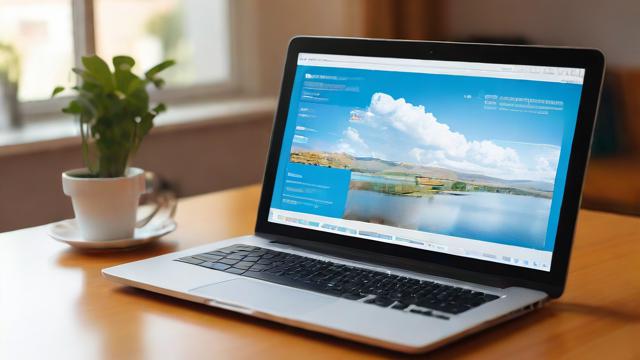如何设置路由器连接电脑?简单步骤指南
无论是家庭网络还是小型办公环境,路由器的正确设置对网络稳定性、速度和安全性都至关重要,本文将详细介绍如何通过电脑完成路由器的基本设置、安全优化以及常见问题的解决方法,帮助用户快速搭建高效稳定的网络环境。
路由器连接与登录
物理连接

在开始设置之前,确保路由器已正确连接:
- 将光猫或宽带网线插入路由器的 WAN口(通常为蓝色或特殊标记)。
- 使用网线将电脑与路由器的 LAN口(通常为黄色)相连,或直接通过Wi-Fi连接(新路由器默认Wi-Fi名称和密码通常贴在底部标签)。
登录管理界面
打开电脑浏览器,在地址栏输入路由器的默认管理地址(常见的有 168.1.1 或 168.0.1),按回车键进入登录页面。
- 默认账号密码:一般为
admin/admin或admin/password,具体参考路由器背面标签。 - 若首次登录,部分路由器会提示设置新密码,建议使用高强度组合(字母+数字+符号)。
基础网络设置
上网方式选择
进入管理界面后,路由器通常会自动检测上网方式,或需手动选择:
- PPPoE拨号:适用于宽带账号密码上网(需输入运营商提供的账号密码)。
- 动态IP(DHCP):光猫已拨号时选择此模式,路由器自动获取IP。
- 静态IP:企业或特殊网络环境下使用,需手动填写IP、子网掩码等信息。
Wi-Fi名称与密码设置
在 无线设置 或 Wi-Fi设置 页面中:
- 修改 SSID(Wi-Fi名称),建议避免使用特殊字符或中文。
- 选择 WPA2/WPA3-PSK 加密方式,设置8位以上复杂密码(如
Abc@1234)。 - 频段建议:2.4GHz覆盖广但速度较慢,5GHz速度快但穿墙弱,双频路由器可分开设置。
LAN口与DHCP设置
- LAN口IP:可修改路由器管理地址(如改为
168.2.1),避免与光猫冲突。 - DHCP服务:默认开启,自动分配IP给设备;若需手动管理IP,可关闭或设置地址池范围。
安全与高级优化
修改默认管理密码
首次登录后务必修改默认密码,路径通常为 系统工具 > 修改密码,防止他人篡改设置。
启用防火墙与MAC过滤
- 防火墙:在安全设置中开启SPI防火墙,阻挡恶意流量。
- MAC地址过滤:仅允许指定设备联网(需手动添加设备MAC地址)。
固件升级
定期检查 系统管理 > 固件升级,更新至最新版本以修复漏洞或提升性能。
QoS流量控制
若多人共享网络,可在 QoS设置 中优先分配带宽给视频会议、游戏等需求。
常见问题与解决方法
无法登录管理界面
- 检查网线是否插稳,或尝试更换浏览器(如Chrome/Firefox)。
- 若IP地址错误,可通过电脑命令行输入
ipconfig(Windows)或ifconfig(Mac)查看默认网关。
Wi-Fi信号弱
- 将路由器放置在中央位置,远离金属障碍物或电器干扰。
- 调整信道(使用工具如
WiFi Analyzer检测拥堵信道)。
频繁断网
- 检查光猫是否过热,或联系运营商确认线路问题。
- 尝试重启路由器,或恢复出厂设置后重新配置。
个人观点
路由器的设置看似复杂,但按照步骤操作后,大多数用户都能轻松完成,关键在于选择适合自己网络环境的上网方式,并做好安全防护,如果遇到问题,耐心排查或参考厂商手册通常能解决,保持路由器固件更新和定期检查网络状态,能有效提升长期使用体验。
文章版权及转载声明
作者:豆面本文地址:https://www.jerry.net.cn/jdzx/46755.html发布于 2025-05-09 03:03:37
文章转载或复制请以超链接形式并注明出处杰瑞科技发展有限公司