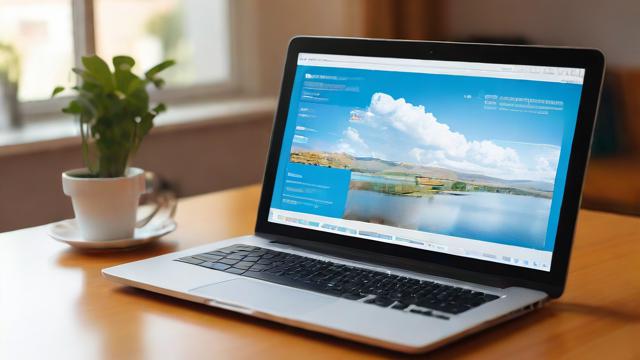电脑可以长截屏吗?教你轻松实现长截图的方法
在日常使用电脑时,我们经常会遇到需要截取整个网页或超长文档的情况,普通的截图只能捕捉当前屏幕显示的内容,而长截屏则可以完整保存超出屏幕范围的信息,电脑是否支持长截屏?答案是肯定的,本文将详细介绍电脑长截屏的实现方法、适用场景以及常见工具,帮助用户高效完成截图需求。
什么是长截屏?

长截屏(也称为滚动截图或全页截图)是指将超出当前屏幕显示范围的内容完整截取下来,形成一张包含所有信息的图片,这种截图方式特别适用于网页、文档、聊天记录等需要完整保存的内容。
与普通截图相比,长截屏的优势在于:
- 无需多次截图拼接:传统方法需要分段截图后再手动拼接,而长截屏一键完成。
- 连贯性:避免因多次截图导致的信息遗漏或错位。
- 提高效率:节省时间,尤其适合需要存档或分享长内容的场景。
电脑长截屏的实现方法
使用浏览器自带功能
许多现代浏览器内置了长截屏功能,无需安装额外软件即可使用。
Chrome浏览器
- 打开需要截图的网页,按下
F12或Ctrl+Shift+I打开开发者工具。 - 按下
Ctrl+Shift+P(Windows)或Command+Shift+P(Mac),输入screenshot。 - 选择 “Capture full size screenshot”,浏览器会自动保存完整网页为PNG图片。
Edge浏览器
- 打开网页后,点击右上角“...”菜单,选择 “网页捕获”。
- 点击 “捕获整页”,浏览器会生成长截图并支持直接保存或复制。
Firefox浏览器
- 安装扩展程序 “FireShot”,支持一键长截屏并导出为PDF或图片。
使用第三方截图工具
如果浏览器不支持长截屏,或需要对非网页内容进行长截图,可以借助专业工具。
Snip & Sketch(Windows 10/11)
- 按下
Win+Shift+S进入截图模式,选择 “全屏截图” 或 “窗口截图”。 - 对于长网页,可结合浏览器滚动截图功能使用。
Greenshot(免费开源)
- 支持自定义截图范围,并可通过插件实现滚动截图功能。
- 适合需要精细控制截图区域的用户。
PicPick(付费)
- 提供滚动窗口截图功能,适用于网页、文档等多种场景。
- 支持自动拼接多张截图,生成完整长图。
使用系统自带工具(Mac用户)
Mac电脑虽然没有原生长截屏功能,但可以通过以下方法实现:
使用“预览”应用
- 打开网页或文档,按下
Command+Shift+4,再按Space切换到窗口截图模式。 - 按住
Option键点击窗口,可生成PDF格式的完整页面截图。
第三方工具:Snagit
- 支持滚动截图,适用于网页、PDF、聊天记录等。
- 提供丰富的编辑功能,如标注、马赛克等。
长截屏的适用场景
- 网页存档:保存完整的网页内容,包括评论、动态加载的信息等。
- 文档备份:截取长PDF或Word文档,避免多次翻页查看。
- 聊天记录保存:微信、QQ等聊天软件的长对话截图,便于取证或回顾。
- 设计素材收集:截取完整的设计稿或灵感页面,方便后期参考。
常见问题与解决方案
Q1:长截屏图片太大,如何压缩?
- 使用图片压缩工具(如TinyPNG)减小文件体积。
- 截图时选择较低分辨率(部分工具支持调整画质)。
Q2:长截屏后文字模糊怎么办?
- 确保截图时选择“原始尺寸”或“高质量”模式。
- 使用支持OCR的截图工具(如Snagit),可提取清晰文字。
Q3:动态加载的网页无法完整截取?
- 尝试放慢滚动速度,或使用浏览器开发者工具强制加载全部内容。
- 改用专业截图软件的“自动滚动”功能。
个人观点
长截屏功能极大提升了信息保存和分享的效率,无论是工作汇报、学习笔记还是日常记录,都能发挥重要作用,不同操作系统和软件各有优劣,用户可以根据自身需求选择最适合的工具,掌握这些技巧后,再也不用担心漏掉重要内容了。
文章版权及转载声明
作者:豆面本文地址:https://www.jerry.net.cn/jdzx/46767.html发布于 2025-05-09 03:34:35
文章转载或复制请以超链接形式并注明出处杰瑞科技发展有限公司