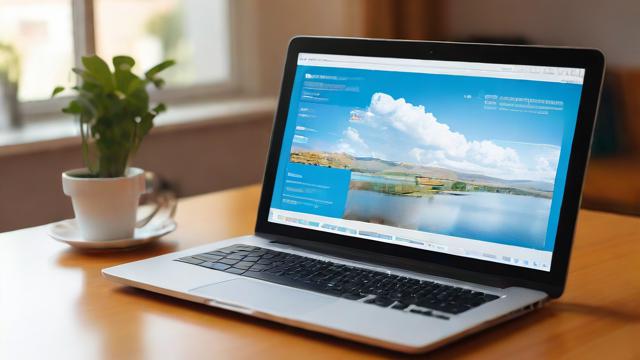如何给电脑改名?简单步骤教你轻松操作!
在日常使用电脑的过程中,你可能需要修改电脑的名称,比如为了区分多台设备、个性化设置或者网络共享需求,无论是Windows系统还是macOS,修改电脑名称的方法都很简单,下面将详细介绍不同系统下的操作步骤,帮助你轻松完成设置。
为什么要修改电脑名称
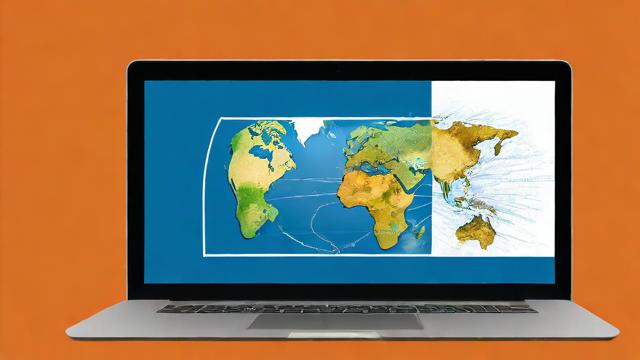
电脑名称是设备在网络中的标识符,通常用于局域网共享、远程连接或设备管理,修改电脑名称可以带来以下好处:
- 便于识别:在多台设备的环境中,独特的名称能帮助你快速找到目标电脑。
- 个性化设置:可以根据个人喜好或用途命名,办公电脑”“游戏主机”等。
- 网络管理:在共享文件或打印机时,清晰的名称能减少混淆。
Windows系统修改电脑名称
Windows系统提供了多种修改电脑名称的方式,适用于不同版本(如Windows 10、Windows 11),以下是几种常见方法:
方法1:通过系统设置修改
- 打开“设置”:按下
Win + I组合键,或点击开始菜单中的“设置”图标。 - 进入“系统”选项:在设置界面中选择“系统”,然后点击左侧的“。
- 修改设备名称:在“设备规格”部分,找到“重命名这台电脑”并点击。
- 输入新名称:在弹出的窗口中输入新名称,点击“下一步”并重启电脑生效。
方法2:通过控制面板修改
- 打开控制面板:在搜索栏输入“控制面板”并打开。
- 进入“系统和安全”:选择“系统”,点击“查看该计算机的名称”。
- 更改设置:在“计算机名”选项卡中点击“更改”,输入新名称后确认并重启。
方法3:使用命令提示符
- 以管理员身份运行CMD:右键点击开始菜单,选择“命令提示符(管理员)”。
- 输入命令:键入以下命令并回车:
wmic computersystem where name="%computername%" call rename name="新名称" - 重启电脑:修改完成后,重启使更改生效。
macOS系统修改电脑名称
苹果电脑的名称修改同样简单,可以通过系统偏好设置或终端完成。
方法1:通过系统偏好设置
- 打开“系统偏好设置”:点击屏幕左上角的苹果图标,选择“系统偏好设置”。
- 进入“共享”:在设置界面中找到“共享”选项。
- 修改电脑名称:在“电脑名称”栏中输入新名称,关闭窗口即可生效。
方法2:使用终端命令
- 打开终端:通过“应用程序”>“实用工具”>“终端”启动。
- 输入命令:执行以下命令修改名称(需管理员密码):
sudo scutil --set ComputerName "新名称" sudo scutil --set LocalHostName "新名称" sudo scutil --set HostName "新名称" - 重启生效:部分情况下需要重启才能完全应用新名称。
修改电脑名称的注意事项
- 避免特殊字符:名称中不要使用空格、斜杠等符号,建议使用字母、数字和短横线。
- 长度限制:Windows系统名称不超过15个字符,macOS建议不超过63个字符。
- 网络影响:修改名称后,局域网内的其他设备可能需要重新识别。
- 管理员权限:部分修改方式需要管理员账户权限。
常见问题解答
Q1:修改电脑名称会影响文件或软件吗?
A:不会影响已安装的软件或个人文件,但某些网络服务可能需要重新配置。
Q2:为什么修改后名称没有立即生效?
A:部分系统需要重启才能完全应用新名称,尤其是在Windows系统中。
Q3:修改名称后无法连接网络怎么办?
A:检查网络设置,确保路由器或共享服务已更新设备名称。
修改电脑名称是一个简单但实用的操作,无论是为了管理方便还是个性化需求,都能让你的设备更符合使用习惯,按照上述步骤操作,你可以轻松完成设置,无需担心影响系统稳定性。
文章版权及转载声明
作者:豆面本文地址:https://www.jerry.net.cn/jdzx/46777.html发布于 2025-05-09 04:00:00
文章转载或复制请以超链接形式并注明出处杰瑞科技发展有限公司