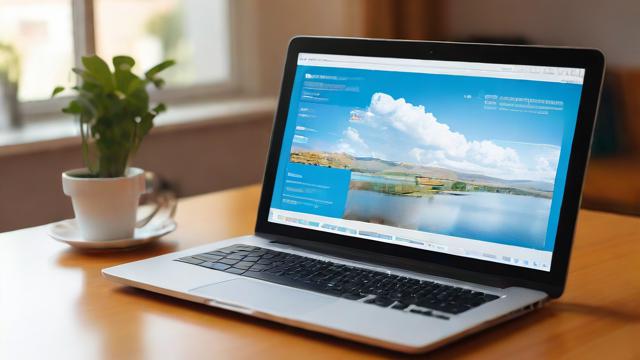如何升级苹果电脑系统?简单步骤指南
苹果电脑的操作系统(macOS)定期更新,为用户带来新功能、性能优化和安全补丁,无论是初次接触Mac的新手,还是长期使用的老用户,了解如何正确升级系统都至关重要,本文将详细介绍macOS升级的步骤、注意事项以及常见问题解决方案,帮助你顺利完成系统更新。
升级前的准备工作

在开始升级之前,确保你的Mac满足以下条件,以避免升级失败或数据丢失。
检查设备兼容性
不同版本的macOS对硬件有不同的要求,macOS Ventura(13.x)需要2017年及之后的MacBook Pro、MacBook Air或iMac,可以在苹果官网的支持页面查询你的设备是否支持最新系统。
备份重要数据
升级过程中可能出现意外情况,如断电或系统崩溃,因此建议提前备份数据,可以使用以下方法:
- Time Machine:连接外置硬盘,进入“系统设置” > “通用” > “Time Machine”开启自动备份。
- iCloud:确保重要文件已上传至iCloud。
- 手动备份:将关键文件复制到U盘或移动硬盘。
确保足够的存储空间
macOS升级通常需要15GB以上的可用空间,检查存储情况:
- 点击左上角苹果图标 > “关于本机” > “存储”。
- 如果空间不足,可以清理缓存、删除不用的应用程序或移走大文件。
连接稳定的网络
系统升级文件较大,建议使用Wi-Fi并确保网络稳定,避免下载中断。
升级macOS的步骤
苹果提供两种主要升级方式:通过系统设置直接更新或使用恢复模式安装。
方法1:通过系统设置升级(推荐)
- 打开“系统设置”(macOS Ventura及之后版本)或“系统偏好设置”(旧版本)。
- 进入“通用” > “软件更新”,系统会自动检查可用更新。
- 如果有新版本,点击“立即升级”,输入管理员密码确认。
- 等待下载完成,Mac会自动重启并进入安装界面,全程约30分钟至2小时,取决于网络速度和设备性能。
方法2:使用恢复模式安装(适用于无法正常升级的情况)
- 关机后,按住Command + R键开机,进入恢复模式。
- 选择“重新安装macOS”,按照提示操作。
- 选择目标磁盘并确认,系统会下载并安装最新兼容版本。
升级后的优化设置
完成升级后,建议进行以下调整,让Mac运行更流畅:
检查应用程序兼容性
某些旧版软件可能不兼容新系统,打开“应用程序”文件夹,尝试运行常用程序,如果出现闪退,可前往开发者官网下载更新版本。
清理系统缓存

升级过程中可能残留临时文件,使用“磁盘工具”(位于“应用程序” > “实用工具”)修复权限并清理垃圾文件。
调整新功能设置
新版macOS可能引入新功能,如“台前调度”或“专注模式”,根据个人需求在“系统设置”中启用或关闭。
常见问题及解决方法
升级过程中卡住或失败
- 强制重启:长按电源键10秒,重新尝试升级。
- 检查网络:切换至更稳定的连接。
- 进入安全模式:开机时按住Shift键,尝试修复磁盘错误。
升级后运行变慢
- 重置SMC(系统管理控制器):关机后按住Control + Option + Shift + 电源键10秒。
- 减少启动项:进入“系统设置” > “通用” > “登录项”,禁用不必要的自启动程序。
无法检测到新版本
- 手动检查:在“软件更新”界面点击“高级”,确保所有更新选项已开启。
- 使用终端强制刷新:打开“终端”,输入
softwareupdate --list查看可用更新。
个人观点
保持macOS最新不仅能享受新功能,还能提升安全性和稳定性,建议每年至少升级一次大版本,并定期安装小版本补丁,如果设备较旧,不必盲目追求最新系统,选择适合硬件的版本更能延长Mac的使用寿命。
升级过程看似简单,但准备工作不可忽视,备份数据、检查兼容性、确保电量充足,这些小细节能避免大多数意外问题,遇到困难时,苹果官方支持或社区论坛通常能提供有效帮助。
作者:豆面本文地址:https://www.jerry.net.cn/jdzx/46794.html发布于 2025-05-09 04:40:32
文章转载或复制请以超链接形式并注明出处杰瑞科技发展有限公司