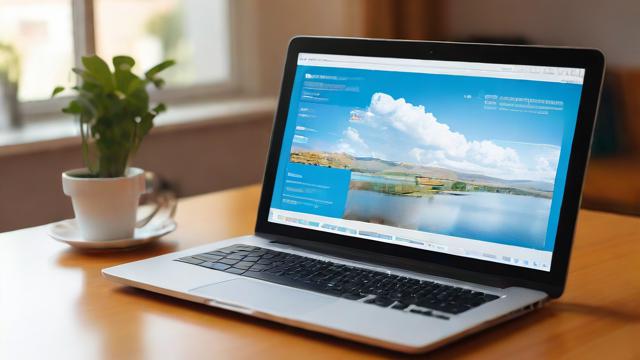电脑可以连接蓝牙设备吗?
在数字化时代,蓝牙技术已经成为无线连接的重要方式之一,无论是耳机、键盘、鼠标,还是手机、平板,蓝牙都能提供便捷的无线体验,电脑是否支持蓝牙连接?答案是肯定的,但具体情况取决于电脑的硬件配置和操作系统,本文将详细介绍电脑蓝牙连接的相关知识,帮助用户更好地使用这一功能。
电脑是否支持蓝牙功能

大多数现代笔记本电脑都内置了蓝牙模块,尤其是近几年的中高端机型,用户可以通过以下方式确认自己的电脑是否支持蓝牙:
-
查看设备管理器(Windows系统)
- 右键点击“此电脑”或“我的电脑”,选择“管理”。
- 进入“设备管理器”,展开“蓝牙”选项,如果能看到“蓝牙适配器”或类似设备,说明电脑支持蓝牙。
-
检查系统偏好设置(macOS系统)
- 点击屏幕左上角的苹果图标,选择“系统偏好设置”。
- 查看是否有“蓝牙”选项,如果有,说明Mac支持蓝牙功能。
-
查阅电脑规格
如果电脑是品牌机,可以在官网或产品手册中查找是否支持蓝牙。
对于台式电脑,部分机型可能没有内置蓝牙模块,但用户可以通过外接USB蓝牙适配器轻松实现蓝牙功能。
如何开启电脑的蓝牙功能
如果电脑支持蓝牙,接下来需要确保蓝牙功能已开启,不同系统的操作方法略有不同:
Windows系统开启蓝牙
- 点击任务栏右下角的“通知中心”图标(或按
Win + A)。 - 找到“蓝牙”图标并点击,确保其处于开启状态。
- 如果蓝牙选项未显示,可以进入“设置” > “设备” > “蓝牙和其他设备”,手动开启。
macOS系统开启蓝牙
- 点击屏幕右上角的蓝牙图标,选择“打开蓝牙”。
- 或者进入“系统偏好设置” > “蓝牙”,点击“打开蓝牙”。
Linux系统开启蓝牙
不同发行版的操作可能略有差异,但通常可以通过以下方式开启:
- 进入系统设置,查找“蓝牙”选项。
- 使用命令行工具
bluetoothctl进行管理。
如何用蓝牙连接其他设备

开启蓝牙后,电脑可以与其他蓝牙设备配对,如耳机、鼠标、键盘、手机等,以下是具体步骤:
连接蓝牙耳机或音箱
- 确保耳机或音箱处于配对模式(通常需要长按电源键或配对键)。
- 在电脑的蓝牙设置中点击“添加设备”或“搜索设备”。
- 找到目标设备并点击“连接”。
连接蓝牙鼠标或键盘
- 将鼠标或键盘切换至配对模式(部分设备需要按下底部的配对按钮)。
- 在电脑的蓝牙设置中选择该设备并配对。
连接手机传输文件
- 在手机和电脑上同时开启蓝牙。
- 在电脑端搜索手机设备并配对(可能需要输入配对码)。
- 配对成功后,可通过蓝牙发送或接收文件。
蓝牙连接常见问题及解决方法
尽管蓝牙技术成熟,但在实际使用中仍可能遇到一些问题,以下是常见情况及解决方案:
蓝牙设备无法被检测到
- 可能原因:设备未进入配对模式、超出蓝牙有效范围(通常为10米)、电脑蓝牙驱动异常。
- 解决方法:
- 确保设备处于可被发现状态。
- 检查电脑蓝牙驱动是否正常(可尝试更新驱动)。
- 重启蓝牙服务(Windows可尝试禁用再启用蓝牙适配器)。
蓝牙连接不稳定或频繁断开
- 可能原因:信号干扰(如Wi-Fi、USB 3.0设备)、电池电量不足、驱动程序问题。
- 解决方法:
- 尽量让蓝牙设备靠近电脑,避免障碍物阻挡。
- 更换USB 3.0设备的位置(部分USB 3.0设备可能干扰蓝牙信号)。
- 更新蓝牙驱动程序。
蓝牙音频延迟或音质差
- 可能原因:蓝牙版本较低(如蓝牙4.0以下)、编解码器不匹配。
- 解决方法:
- 使用支持aptX或AAC编码的高版本蓝牙设备。
- 在音频设置中选择更高品质的编码方式(部分系统支持调整)。
蓝牙技术的发展与未来
蓝牙技术自1994年问世以来,经历了多次升级,从最初的1.0版本到如今的5.3版本,传输速度、稳定性和功耗控制都有了显著提升,蓝牙5.0及以上版本支持更快的传输速率、更低的延迟和更远的连接距离,适用于智能家居、物联网等场景。
蓝牙技术可能会进一步优化低功耗模式,提高多设备协同能力,并在音频传输(如LE Audio)和定位服务(如蓝牙测向)方面有更多突破。
个人观点
蓝牙技术极大地方便了我们的数字生活,让无线连接变得更加简单,无论是办公、娱乐还是智能家居,蓝牙都扮演着重要角色,如果你的电脑尚未支持蓝牙,不妨考虑外接适配器,体验无线自由,随着技术发展,蓝牙的应用场景会越来越广泛,未来或许会有更多创新功能等待我们去探索。
作者:豆面本文地址:https://www.jerry.net.cn/jdzx/46826.html发布于 2025-05-09 06:01:42
文章转载或复制请以超链接形式并注明出处杰瑞科技发展有限公司