如何进入电脑PE系统?详细步骤教程
PE系统(Windows Preinstallation Environment)是一个轻量级的Windows环境,常用于系统修复、数据备份、病毒查杀等操作,无论是电脑无法正常启动,还是需要重装系统,进入PE都是解决问题的关键步骤,本文将详细介绍多种进入PE系统的方法,帮助用户根据自身情况选择最合适的方案。
准备工作
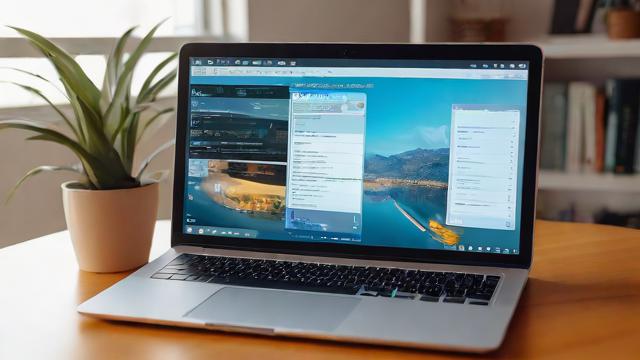
在进入PE系统之前,需要做好以下准备:
-
制作PE启动盘:
- 准备一个8GB以上的U盘。
- 下载可靠的PE工具(如微PE、老毛桃、大白菜等)。
- 使用工具将U盘制作成启动盘(注意备份U盘数据,制作过程会格式化)。
-
调整BIOS/UEFI设置(部分情况需要):
- 进入BIOS(开机时按Del、F2、F12等键,具体取决于主板品牌)。
- 关闭Secure Boot(安全启动)。
- 调整启动顺序,将U盘设为第一启动项。
进入PE系统的常用方法
方法1:通过U盘启动进入PE
适用场景:电脑无法正常开机,或需要全新安装系统。
操作步骤:
- 将制作好的PE启动盘插入电脑USB接口。
- 开机时连续按启动菜单键(常见的有F12、Esc、F9等,不同品牌电脑可能不同)。
- 在启动菜单中选择U盘(通常显示为USB或U盘品牌名称)。
- 进入PE启动界面后,选择适合的PE版本(如Win10 PE或Win8 PE)。
方法2:通过快捷键直接进入PE
部分电脑支持快速启动PE模式,无需进入BIOS调整:
- 联想电脑:开机时按F12,选择U盘启动。
- 华硕电脑:按Esc或F8进入启动菜单。
- 戴尔电脑:按F12选择启动设备。
- 惠普电脑:按F9进入启动选项。
方法3:在正常系统中进入PE
如果电脑仍能进入Windows,可以通过以下方式进入PE:
-
使用高级启动选项(Windows 8/10/11):
- 按住Shift键,同时点击“重启”。
- 进入“疑难解答” > “高级选项” > “命令提示符”(部分PE工具会添加到此菜单)。
-

通过PE工具内置的“重启进入PE”功能:
部分PE制作工具(如微PE)提供直接重启进入PE的选项。
方法4:通过PXE网络启动进入PE
适用于企业或局域网环境,无需U盘:
- 在支持PXE的主板上开启网络启动选项。
- 通过局域网服务器加载PE镜像。
常见问题及解决方法
问题1:无法识别U盘启动盘
- 可能原因:U盘未正确制作,或BIOS未正确设置。
- 解决方法:重新制作启动盘,并确保BIOS中禁用Secure Boot。
问题2:进入PE后蓝屏或卡死
- 可能原因:PE版本与硬件不兼容(如新电脑使用旧版PE)。
- 解决方法:使用更新的PE工具(如支持UEFI的Win10 PE)。
问题3:PE环境下无法读取硬盘
- 可能原因:硬盘模式为RAID或NVMe驱动缺失。
- 解决方法:在BIOS中将硬盘模式改为AHCI,或使用集成NVMe驱动的PE工具。
PE系统的实用功能
进入PE后,可以执行以下操作:
- 系统备份与还原:使用Ghost或Dism++备份系统。
- 数据恢复:通过DiskGenius找回误删文件。
- 密码重置:清除Windows登录密码。
- 分区调整:重新分配硬盘空间。
- 病毒查杀:在PE环境下彻底清理顽固病毒。
掌握进入PE的方法,能有效应对各种电脑故障,无论是普通用户还是技术人员,熟练使用PE工具都能大幅提升问题解决效率。
文章版权及转载声明
作者:豆面本文地址:https://www.jerry.net.cn/jdzx/46865.html发布于 2025-05-10 01:14:55
文章转载或复制请以超链接形式并注明出处杰瑞科技发展有限公司








