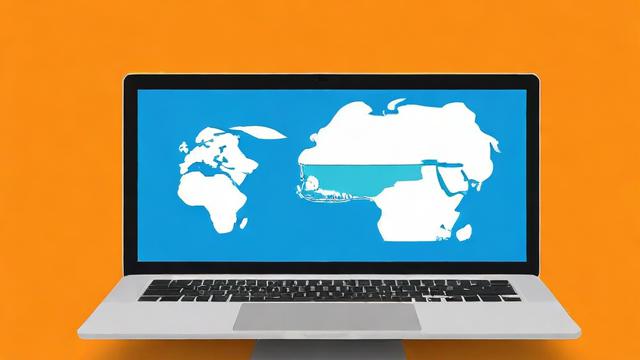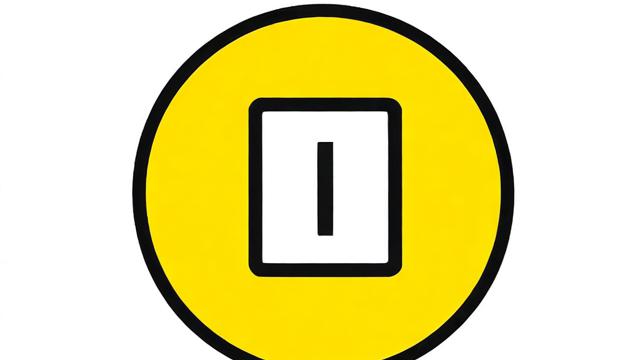如何查看电脑属性?简单步骤指南
无论是购买新电脑、升级硬件,还是排查系统问题,查看电脑属性都是必不可少的一步,本文将详细介绍不同操作系统下查看电脑属性的方法,涵盖硬件信息、系统版本、性能参数等关键内容,帮助你全面掌握设备状态。
Windows 系统查看电脑属性
方法1:通过系统信息工具
- 按下 Win + R 组合键,打开“运行”对话框。
- 输入 msinfo32 并按回车,打开“系统信息”窗口。
- 在这里可以查看:
- 操作系统版本(如 Windows 10/11)
- 处理器型号(CPU)
- 内存大小(RAM)
- 主板信息
- 其他硬件详情
方法2:使用“此电脑”属性
- 右键点击桌面上的“此电脑”(或“我的电脑”)。
- 选择 属性,进入系统信息页面。
- 这里显示:
- Windows 版本
- 处理器和内存
- 设备名称
- 系统类型(32位或64位)
方法3:通过命令提示符
- 按下 Win + R,输入 cmd 并回车。
- 在命令提示符中输入以下命令查看不同信息:
- systeminfo(显示完整系统信息)
- wmic cpu get name(查看CPU型号)
- wmic memorychip get capacity(查看内存大小)
方法4:DirectX 诊断工具
- 按下 Win + R,输入 dxdiag 并回车。
- 在“DirectX 诊断工具”中,可以查看:
- 显卡信息(显示适配器)
- 声卡信息
- 输入设备
macOS 系统查看电脑属性
方法1:关于本机
- 点击屏幕左上角的 苹果图标。
- 选择 关于本机。
- 这里显示:
- macOS 版本
- 处理器型号
- 内存大小
- 序列号
方法2:系统报告
- 在“关于本机”窗口中,点击 系统报告。
- 进入详细硬件信息页面,包括:
- 存储设备(硬盘容量)
- 网络适配器
- 电池健康状态(适用于MacBook)
方法3:终端命令
- 打开 终端(可通过 Spotlight 搜索)。
- 输入以下命令查看信息:
- system_profiler SPHardwareDataType(查看硬件概要)
- ioreg -l | grep "BatteryHealth"(查看电池健康度)
Linux 系统查看电脑属性
方法1:使用终端命令
- 打开终端(Ctrl + Alt + T)。
- 输入以下命令:
- lscpu(查看CPU信息)
- free -h(查看内存使用情况)
- lsblk(查看硬盘和分区)
- uname -a(查看内核版本)
方法2:图形化工具
- 在 Ubuntu 等发行版中,可打开 系统设置 > 详细信息 查看基本信息。
- 使用 Hardinfo(需安装)获取更全面的硬件报告。
查看电脑属性的实用场景
- 购买二手电脑时:检查硬件是否与卖家描述一致。
- 升级硬件前:确认主板兼容性、内存插槽数量等。
- 软件兼容性问题:确保操作系统版本符合要求。
- 性能优化:根据CPU和内存使用情况调整设置。
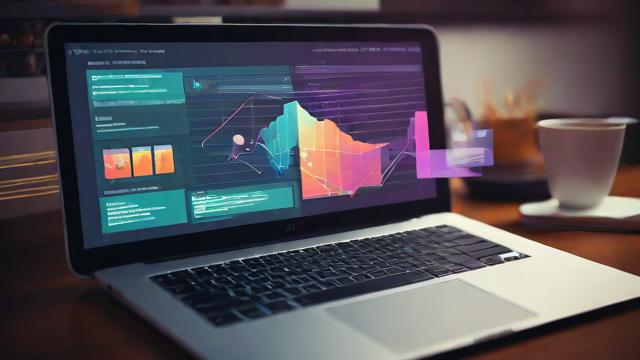
掌握这些方法后,你可以轻松获取电脑的详细参数,无论是日常维护还是专业需求都能应对自如。
文章版权及转载声明
作者:豆面本文地址:https://www.jerry.net.cn/jdzx/46905.html发布于 2025-05-10 02:55:57
文章转载或复制请以超链接形式并注明出处杰瑞科技发展有限公司