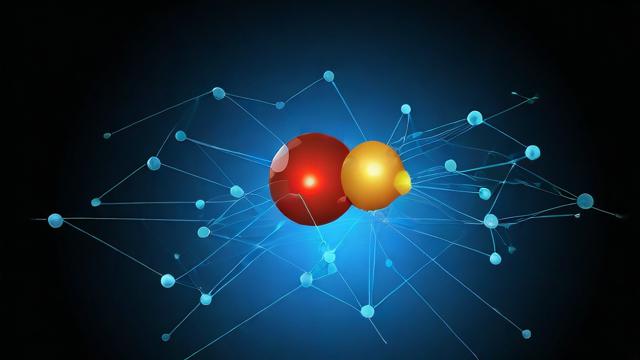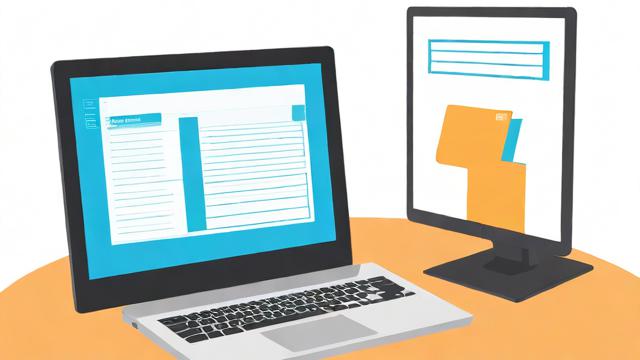如何调整电脑字体大小以提升阅读舒适度?
无论是浏览网页、处理文档还是观看视频,合适的字体大小都能显著提升使用体验,对于视力不佳或长时间面对屏幕的用户来说,放大电脑字体尤为重要,本文将详细介绍在不同操作系统和软件中调整字体大小的方法,帮助你找到最适合自己的显示设置。
Windows系统字体放大方法
通过显示设置调整整体缩放

Windows系统提供了全局缩放功能,可以同时放大所有界面元素:
- 右键点击桌面空白处,选择「显示设置」
- 在「缩放与布局」部分,找到「缩放」选项
- 从下拉菜单中选择大于100%的比例(如125%、150%)
- 系统会提示需要注销重新登录,点击「立即注销」使设置生效
单独调整文本大小
如果只需要放大特定元素的文字:
- 在「显示设置」页面底部,点击「高级缩放设置」
- 选择「自定义缩放」,输入100%-500%之间的数值
- 或者使用「仅更改文本大小」选项,可分别调整标题栏、菜单、消息框等不同位置的字体
浏览器字体放大技巧
在Edge、Chrome等浏览器中:
- 按住Ctrl键同时滚动鼠标滚轮可快速缩放页面
- 按Ctrl和+键放大,Ctrl和-键缩小,Ctrl+0恢复默认
- 在浏览器设置中可固定默认缩放比例
macOS系统字体调整方案
使用系统偏好设置
苹果电脑用户可以通过以下方式调整:
- 打开「系统偏好设置」→「显示器」
- 选择「缩放」选项,选择更大文字显示
- 或切换到「分辨率」设置为「缩放」,选择适合的显示比例
动态调节文本大小
macOS提供了更精细的文本控制:
- 进入「系统偏好设置」→「辅助功能」→「显示」
- 启用「放大」功能,可使用快捷键Command+Option+=放大
- 在「显示器」选项中可调整光标大小和对比度
专业软件中的字体设置
Office办公套件
在Word、Excel等程序中:
- 通过右下角缩放滑块快速调整视图比例
- 在「视图」→「显示比例」中设置精确百分比
- 修改默认字体大小需在「开始」选项卡中调整样式
设计类软件
Photoshop、Illustrator等:
- 首选项→界面中可调整UI字体大小
- 部分版本支持独立调整面板字体
- 使用Ctrl/Cmd+空格键临时调出放大镜工具
特殊需求解决方案
高DPI显示器设置
4K/5K屏幕用户需要注意:
- 确保系统缩放设置为推荐值
- 部分老旧软件需右键属性→兼容性→「替代高DPI缩放行为」
- 在显卡控制面板中调整清晰度设置
视力辅助功能

系统内置的辅助工具:
- Windows「放大镜」(Win++启动)
- macOS「缩放」(偏好设置→辅助功能)
- 第三方屏幕放大软件如ZoomText
常见问题处理
- 字体放大后显示模糊:检查是否启用了ClearType(Windows)或关闭字体平滑(macOS)
- 部分软件文字不跟随系统变化:尝试更新软件或调整单独设置
- 网页布局错乱:在浏览器设置中禁用页面缩放,改用文本缩放
调整合适的字体大小不仅能减轻眼睛疲劳,还能提高工作效率,建议在不同光照环境下测试多种设置,找到最舒适的显示方案,对于长期电脑使用者,定期检查视力并适当休息同样重要。
字体大小偏好因人而异,关键是找到让你看得清楚又不影响正常操作的平衡点,现代操作系统提供了丰富的自定义选项,花些时间探索这些功能,打造个性化的视觉体验。
文章版权及转载声明
作者:豆面本文地址:https://www.jerry.net.cn/jdzx/46999.html发布于 2025-05-11 00:32:31
文章转载或复制请以超链接形式并注明出处杰瑞科技发展有限公司