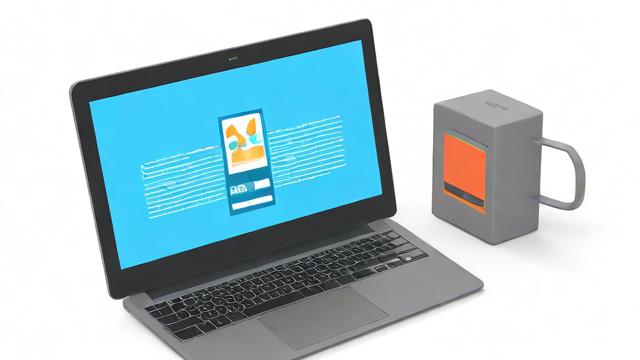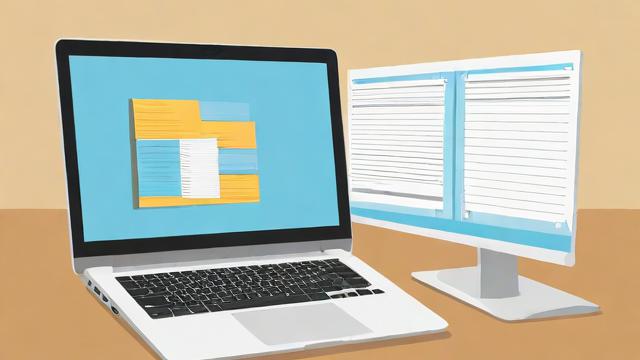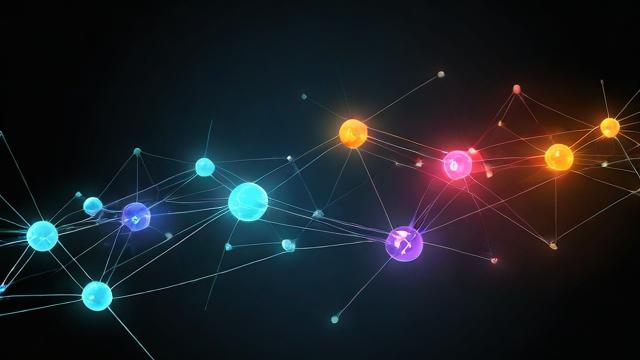如何快速关闭电脑上运行的程序?
在日常使用电脑时,经常会遇到程序无响应、占用资源过高或需要强制退出的情况,掌握正确的关闭运行程序方法不仅能提升操作效率,还能避免数据丢失或系统卡顿,本文将详细介绍多种关闭运行程序的技巧,涵盖Windows和macOS系统,帮助用户快速解决问题。
通过任务管理器关闭程序(Windows)

任务管理器是Windows系统最常用的程序管理工具,适用于强制关闭无响应的应用或后台进程。
操作步骤:
- 快捷键启动:按下
Ctrl + Shift + Esc或Ctrl + Alt + Delete,选择“任务管理器”。 - 查找目标程序:在“进程”或“详细信息”选项卡中找到需要关闭的程序。
- 结束任务:选中程序后,点击右下角的“结束任务”按钮。
注意事项:
- 部分系统进程(如
explorer.exe)不建议随意关闭,可能导致桌面崩溃。 - 若程序占用资源过高,可查看CPU、内存占用率,优先关闭高负载进程。
使用命令行强制关闭程序
对于熟悉命令行的用户,可通过 taskkill 命令快速终止进程。
操作步骤:
- 按下
Win + R,输入cmd打开命令提示符。 - 输入以下命令查看运行中的进程:
tasklist - 找到目标程序的PID(进程ID),输入以下命令强制关闭:
taskkill /f /pid [PID]
适用场景:
- 程序无响应且任务管理器无法打开时。
- 批量关闭多个相同进程(如多个浏览器标签页)。
通过活动监视器关闭程序(macOS)
macOS用户可通过“活动监视器”管理运行中的程序,功能类似于Windows的任务管理器。
操作步骤:
- 打开“访达”,进入“应用程序 > 实用工具”,双击“活动监视器”。
- 在“CPU”或“内存”选项卡中找到目标程序。
- 点击左上角的“×”按钮,选择“强制退出”。
注意事项:
- 系统关键进程(如
WindowServer)不建议强制退出,可能导致系统不稳定。 - 可通过“能耗”标签查看程序对电池的影响,优先关闭高耗电应用。
使用快捷键关闭前台程序
对于当前正在使用的程序,可尝试快捷键直接退出,避免进入复杂的管理工具。
Windows:
Alt + F4:关闭当前窗口(适用于大多数程序)。Ctrl + W:关闭当前标签页或文档(如浏览器、Word)。
macOS:
Command + Q:完全退出当前程序。Command + W:关闭当前窗口(程序可能仍在后台运行)。
解决程序无法关闭的常见问题
问题1:程序卡死且无法响应
- 解决方案:等待几秒后重试,或通过任务管理器强制结束,若频繁出现,建议更新程序或检查系统兼容性。
问题2:后台进程反复自动启动
- 解决方案:
- 在任务管理器的“启动”选项卡中禁用可疑程序。
- 检查程序设置是否勾选了“开机自启”选项。
问题3:关闭程序导致数据丢失
- 预防措施:
- 定期保存工作进度(如Word的自动保存功能)。
- 使用“文件 > 退出”正常关闭程序,而非直接强制结束。
优化电脑程序管理的建议
- 定期清理后台程序:减少同时运行的应用数量,提升系统速度。
- 更新软件和驱动:旧版本程序可能存在兼容性问题,导致卡顿或崩溃。
- 监控资源占用:使用任务管理器或第三方工具(如Process Explorer)分析高负载进程。
电脑程序的运行与关闭是日常操作的基础技能,掌握多种方法能应对不同场景的需求,无论是通过图形化工具还是命令行,高效管理程序不仅能提升工作效率,还能延长硬件寿命,遇到问题时,优先尝试温和的关闭方式,强制退出仅作为最后手段。
文章版权及转载声明
作者:豆面本文地址:https://www.jerry.net.cn/jdzx/47087.html发布于 2025-05-11 04:17:25
文章转载或复制请以超链接形式并注明出处杰瑞科技发展有限公司