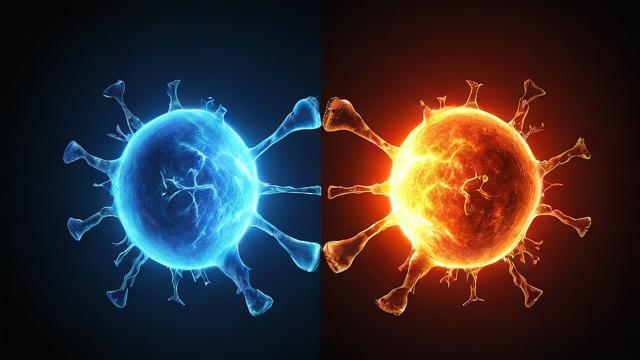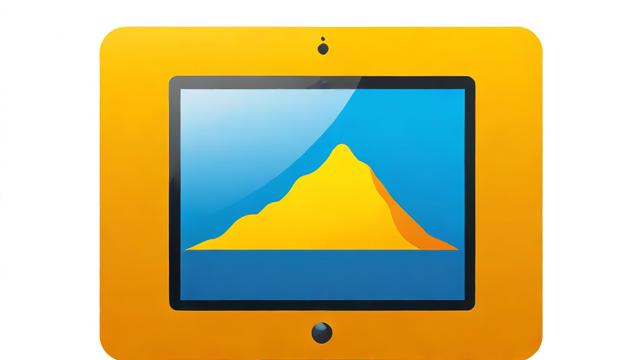如何设置电脑共享文件夹?简单步骤指南
在工作和生活中,经常需要将文件共享给同事、朋友或家人,通过共享文件夹,可以快速实现文件传输,提高协作效率,本文将详细介绍如何在 Windows 和 macOS 系统中设置共享文件夹,并确保共享过程安全可靠。
Windows 系统共享文件夹
Windows 系统提供了多种共享方式,包括局域网共享、家庭组共享(已淘汰)以及高级共享权限设置,以下是具体操作步骤。
基础共享设置
步骤 1:选择要共享的文件夹
右键点击需要共享的文件夹,选择 “属性” → “共享” 选项卡 → 点击 “高级共享”。
步骤 2:启用共享权限
勾选 “共享此文件夹”,并设置共享名称(默认与文件夹名相同)。
步骤 3:设置访问权限
点击 “权限”,选择允许访问的用户(如 Everyone 或特定用户),并设置 “读取” 或 “更改” 权限。
步骤 4:应用设置
点击 “确定” 保存设置,返回上一级窗口后点击 “应用” 完成共享。
网络发现与密码保护
确保网络发现已开启
- 进入 “控制面板” → “网络和共享中心” → “更改高级共享设置”。
- 在 “专用” 网络配置下,启用 “网络发现” 和 “文件和打印机共享”。
关闭密码保护(可选)
如果希望其他设备无需密码即可访问共享文件夹,可以在 “所有网络” 部分选择 “关闭密码保护共享”。
访问共享文件夹
在其他电脑上,打开 “文件资源管理器” → 左侧导航栏选择 “网络”,找到共享主机的计算机名称,双击进入即可访问共享文件夹。
macOS 系统共享文件夹
macOS 同样支持文件夹共享,适用于局域网内的 Mac 或 Windows 设备访问。
启用文件共享
步骤 1:打开系统偏好设置
点击 “苹果菜单” → “系统偏好设置” → “共享”。
步骤 2:开启文件共享
勾选 “文件共享”,然后在右侧 “共享文件夹” 区域点击 添加需要共享的文件夹。
步骤 3:设置用户权限
选择共享文件夹后,在 “用户” 列表中添加允许访问的用户,并设置 “只读” 或 “读与写” 权限。
配置 SMB/AFP 共享
macOS 默认支持 AFP(Apple Filing Protocol)和 SMB(Server Message Block)协议,Windows 设备需要访问,建议启用 SMB:
- 在 “共享” 设置中,点击 “选项”。
- 勾选 “使用 SMB 共享文件和文件夹”,并选择要启用的用户账户。
访问共享文件夹
从 Mac 访问
打开 “访达” → 左侧栏选择 “网络” → 找到目标计算机,输入用户名和密码即可访问。
从 Windows 访问
在文件资源管理器地址栏输入:
\\Mac的IP地址 按回车后输入 macOS 的用户名和密码即可。
共享文件夹的常见问题与解决方案
无法访问共享文件夹
- 检查网络连接:确保所有设备在同一局域网。
- 关闭防火墙:临时禁用防火墙测试是否影响访问。
- 检查共享权限:确保目标用户具有访问权限。
共享速度慢
- 使用有线连接:无线网络可能不稳定,改用网线提升传输速度。
- 优化路由器设置:调整 QoS 或更换更高带宽的路由器。
安全性问题
- 限制共享范围:仅共享必要文件夹,避免开放整个磁盘。
- 使用强密码:避免使用简单密码,防止未授权访问。
个人观点
共享文件夹是提升办公效率的实用功能,但需注意权限管理和网络安全,建议定期检查共享设置,避免敏感数据泄露,掌握正确的共享方法,能让文件传输更便捷,同时保障数据安全。
作者:豆面本文地址:https://www.jerry.net.cn/jdzx/47129.html发布于 2025-05-11 06:05:20
文章转载或复制请以超链接形式并注明出处杰瑞科技发展有限公司