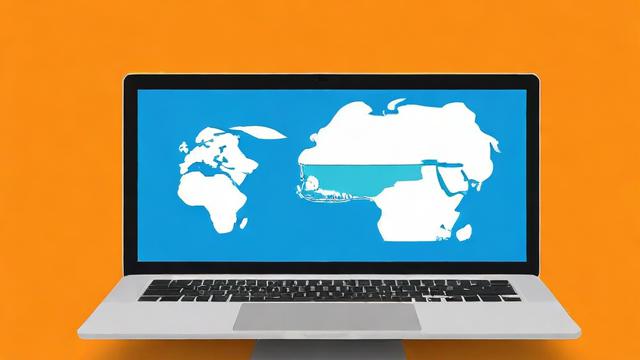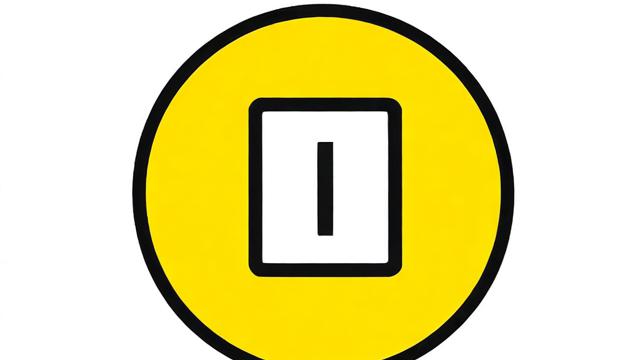如何设置电脑定时开机?详细步骤解析
现代生活节奏快,很多人希望电脑能在特定时间自动开机,以便提前加载程序、下载文件或执行其他任务,定时开机功能可以节省时间,提高效率,本文将详细介绍不同操作系统下的定时开机设置方法,包括BIOS设置和系统任务计划,确保你能轻松完成配置。
通过BIOS设置定时开机

BIOS(基本输入输出系统)是电脑启动时最先运行的固件,许多主板支持通过BIOS设置定时开机功能,以下是具体操作步骤:
进入BIOS界面
- 开机时按下特定键(通常是
Del、F2、F10或Esc,具体取决于主板品牌)。 - 在BIOS界面中找到“Power Management”(电源管理)或类似选项。
启用定时开机功能
- 查找“RTC Alarm Power On”或“Resume by Alarm”选项,将其设置为“Enabled”。
- 设置具体的开机时间(部分BIOS支持每天定时开机,有些仅支持单次设置)。
- 保存设置并退出(通常按
F10键)。
注意事项
- 不同主板的BIOS界面可能略有差异,但核心选项名称类似。
- 部分较老的主板可能不支持该功能。
- 确保电脑连接电源,否则定时开机可能失效。
通过Windows任务计划实现定时开机
如果BIOS不支持定时开机,或希望更灵活地控制开机时间,可以利用Windows的任务计划功能配合网络唤醒(Wake-on-LAN)实现。
检查主板是否支持Wake-on-LAN
- 进入BIOS,找到“Power Management”选项,启用“Wake-on-LAN”或“PCI-E Power On”。
- 在Windows中,打开“设备管理器”,找到网卡驱动,右键选择“属性”,在“电源管理”选项卡中勾选“允许此设备唤醒计算机”。
使用任务计划程序设置唤醒
- 按下
Win + S,搜索“任务计划程序”并打开。 - 点击“创建任务”,填写名称(如“定时开机”)。
- 在“触发器”选项卡中,设置具体开机时间。
- 在“操作”选项卡中,选择“启动程序”,输入
cmd.exe,并在参数栏填写/c exit(这是一个空操作,仅用于触发唤醒)。 - 在“条件”选项卡中,勾选“唤醒计算机运行此任务”。
测试是否生效
- 让电脑进入睡眠或关机状态,观察是否能在设定时间自动开机。
Mac电脑定时开机设置
Mac用户可以通过“系统偏好设置”轻松实现定时开机:
- 打开“系统偏好设置” > “节能”。
- 点击右下角的“定时”按钮。
- 勾选“启动或唤醒”,设置具体时间。
- 可选择每天、工作日或自定义重复周期。
常见问题及解决方案
定时开机失败的可能原因
- 电源未接通(台式机需确保电源线连接,笔记本需插电)。
- BIOS设置未正确保存。
- 主板不支持定时开机或Wake-on-LAN功能。
如何取消定时开机
- 进入BIOS,将“RTC Alarm Power On”设为“Disabled”。
- 在Windows任务计划程序中删除相关任务。
定时开机对硬件有影响吗?
- 正常使用不会损害硬件,但长期频繁开关机可能缩短电源寿命。
进阶技巧:结合远程控制实现智能开机
如果需要在外远程开机,可以搭配智能插座或支持网络唤醒的路由器:
- 在BIOS中设置“断电恢复后自动开机”(AC Recovery)。
- 使用智能插座定时通电,电脑会自动启动。
- 通过远程桌面或TeamViewer等工具控制电脑。
定时开机是一项实用功能,无论是办公、下载还是智能家居控制,都能带来便利,根据你的设备选择合适的方案,让科技更好地服务于生活。
文章版权及转载声明
作者:豆面本文地址:https://www.jerry.net.cn/jdzx/47236.html发布于 2025-05-12 04:17:44
文章转载或复制请以超链接形式并注明出处杰瑞科技发展有限公司