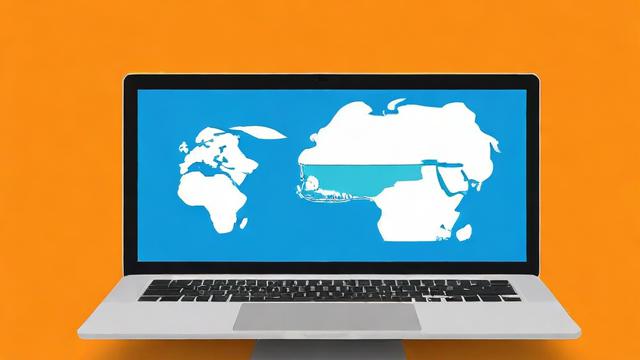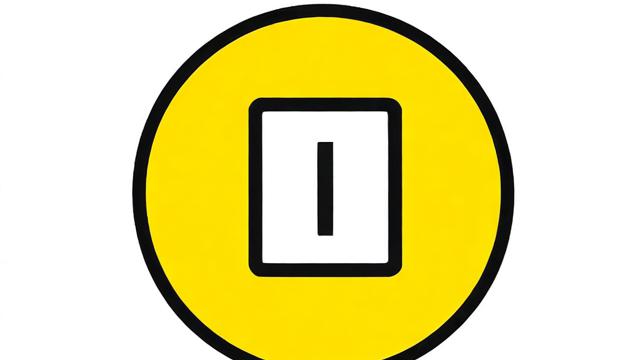如何用电脑连接打印机并打印文件?
在现代办公和家庭环境中,打印机已经成为不可或缺的设备之一,无论是打印文件、照片,还是扫描文档,打印机都能提供高效便捷的服务,对于初次使用打印机的人来说,如何通过电脑连接并完成打印可能是一个小挑战,本文将详细介绍打印机如何用电脑打印,涵盖连接方式、驱动安装、常见问题及解决方法,帮助用户轻松掌握打印技巧。
打印机与电脑的连接方式

打印机的连接方式主要有三种:USB连接、无线网络连接(Wi-Fi)和有线网络连接(以太网),不同的连接方式适用于不同的场景,用户可以根据需求选择最合适的方法。
USB连接
USB连接是最传统也是最稳定的方式,适合单台电脑与打印机直接连接,操作步骤如下:
- 准备USB线:确保打印机附带或兼容的USB线可用。
- 连接设备:将USB线一端插入打印机的USB接口,另一端插入电脑的USB端口。
- 开启打印机:接通电源并打开打印机,电脑通常会检测到新硬件并提示安装驱动。
无线网络连接(Wi-Fi)
无线打印适合多台设备共享一台打印机,免去线缆束缚,设置步骤如下:
- 确保打印机支持Wi-Fi:查看打印机说明书或机身标识,确认支持无线功能。
- 连接同一网络:打印机和电脑需连接至同一Wi-Fi网络。
- 配置打印机Wi-Fi:
- 通过打印机控制面板进入网络设置,选择Wi-Fi并输入密码。
- 部分打印机支持WPS一键连接,按下路由器WPS按钮即可配对。
- 电脑添加打印机:在电脑设置中找到“打印机和扫描仪”,添加网络打印机。
有线网络连接(以太网)
适用于办公室环境,多台电脑共享一台打印机,设置方法如下:
- 连接网线:用网线将打印机连接到路由器或交换机。
- 配置IP地址:打印机可自动获取IP或手动设置固定IP。
- 电脑添加网络打印机:在电脑上搜索局域网内的打印机并安装驱动。
安装打印机驱动程序
无论采用哪种连接方式,安装正确的驱动程序是确保打印机正常工作的关键,以下是安装驱动的几种方法:
自动安装(即插即用)
部分打印机支持即插即用,连接电脑后系统会自动识别并安装驱动,如果未自动安装,可尝试以下方法:
- 打开“设备管理器”,检查是否有未识别的设备。
- 右键点击设备,选择“更新驱动程序”,让系统自动搜索并安装。
使用厂商提供的驱动光盘
大多数打印机会附带驱动光盘,插入电脑光驱后运行安装程序,按照向导完成安装即可。
从官网下载驱动
如果电脑没有光驱或光盘丢失,可从打印机品牌官网下载驱动:
- 访问品牌官网(如惠普、佳能、爱普生等)。
- 在支持页面输入打印机型号,下载对应的驱动程序。
- 运行安装程序,按照提示完成安装。
通过Windows更新安装

Windows系统内置了许多常见打印机的驱动,可通过以下步骤安装:
- 打开“设置” > “设备” > “打印机和扫描仪”。
- 点击“添加打印机或扫描仪”,系统会搜索可用设备。
- 选择打印机,系统会自动安装驱动。
如何用电脑打印文件
安装好驱动并成功连接打印机后,就可以开始打印文件了,以下是常见文件的打印方法:
打印Word文档
- 打开需要打印的Word文件。
- 点击“文件” > “打印”,或直接按快捷键 Ctrl + P。
- 选择正确的打印机,设置打印份数、纸张方向、页码范围等参数。
- 点击“打印”按钮,等待打印机输出文件。
打印Excel表格
- 打开Excel文件,调整表格格式确保打印效果符合预期。
- 点击“文件” > “打印”,或按 Ctrl + P。
- 设置打印区域、缩放比例等,预览无误后点击“打印”。
打印PDF文件
- 用Adobe Reader或其他PDF阅读器打开文件。
- 按 Ctrl + P 或点击“文件” > “打印”。
- 选择打印机,调整页面大小、单双面打印等选项,确认后打印。
打印图片
- 用照片查看器或Photoshop打开图片。
- 按 Ctrl + P 进入打印设置。
- 选择纸张类型(如照片纸)、打印质量,调整布局后打印。
常见打印问题及解决方法
在使用打印机时,可能会遇到各种问题,以下是几种常见情况及解决方案:
打印机无法连接
- 检查连接线或网络:确保USB线或网线插紧,Wi-Fi信号稳定。
- 重启设备:关闭打印机和电脑,重新启动尝试。
- 重新安装驱动:卸载旧驱动,重新安装最新版本。
打印效果差(模糊、缺色)
- 清洁打印头:通过打印机维护工具执行清洁程序。
- 检查墨盒或碳粉:确认墨水或碳粉充足,必要时更换。
- 调整打印质量:在打印设置中选择更高分辨率。
纸张卡住
- 取出卡纸:按照打印机指示打开后盖或进纸口,轻轻拉出卡住的纸张。
- 检查纸张类型:使用符合规格的纸张,避免过厚或潮湿的纸。
打印速度慢
- 降低打印质量:选择“草稿”模式可加快速度。
- 关闭后台程序:减少电脑运行任务,释放系统资源。
提升打印效率的小技巧
- 双面打印:在打印设置中选择“双面打印”,节省纸张。
- 多页合并打印:将多页内容缩放到一页上,适合打印参考资料。
- 预设常用设置:保存常用打印模板,避免每次重复调整。
- 定期维护:清洁打印头,检查墨盒状态,延长打印机寿命。
掌握正确的打印方法不仅能提高工作效率,还能减少不必要的耗材浪费,无论是家庭用户还是办公场景,按照上述步骤操作,都能轻松完成打印任务,如果在使用过程中遇到无法解决的问题,建议查阅打印机说明书或联系厂商技术支持获取专业帮助。
作者:豆面本文地址:https://www.jerry.net.cn/jdzx/47241.html发布于 2025-05-12 04:28:23
文章转载或复制请以超链接形式并注明出处杰瑞科技发展有限公司