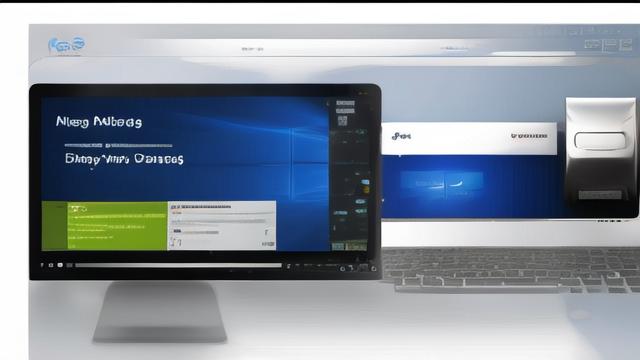电脑桌面图标不见了?5个快速恢复方法!
电脑桌面图标突然消失是许多用户遇到的常见问题,无论是系统错误、设置更改还是病毒干扰,都可能造成这一现象,本文将详细介绍可能导致桌面图标消失的原因,并提供多种有效的解决方案,帮助用户快速恢复桌面图标。
桌面图标消失的常见原因
系统设置错误
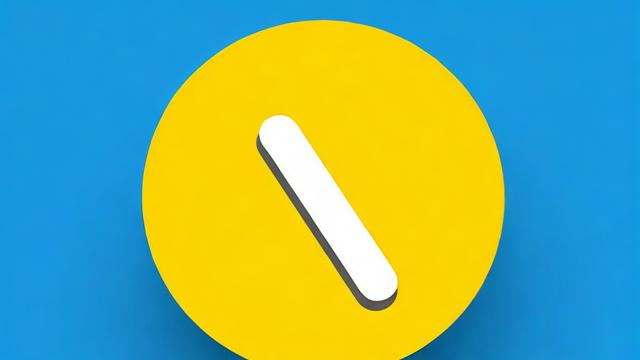
有时,桌面图标可能被误操作隐藏,用户可能不小心关闭了“显示桌面图标”选项,导致桌面看起来一片空白。
资源管理器崩溃
Windows资源管理器负责管理桌面和任务栏,如果资源管理器崩溃或未正确加载,桌面图标可能会暂时消失。
病毒或恶意软件感染
某些恶意软件会修改系统设置,甚至隐藏桌面图标以干扰用户操作,如果电脑近期感染过病毒,图标消失可能是其影响之一。
显卡驱动问题
显卡驱动异常可能导致显示错误,包括桌面图标无法正常加载。
用户配置文件损坏
Windows用户配置文件损坏可能导致个性化设置丢失,包括桌面图标的显示状态。
如何恢复消失的桌面图标
方法1:检查“显示桌面图标”设置
- 在桌面空白处右键单击。
- 选择查看,确保显示桌面图标选项已勾选。
- 如果没有勾选,点击该选项即可恢复桌面图标。
方法2:重启Windows资源管理器
- 按下 Ctrl + Shift + Esc 打开任务管理器。
- 在进程选项卡中找到 Windows资源管理器(explorer.exe)。
- 右键点击它,选择重新启动。
- 等待几秒,桌面图标应重新加载。
方法3:检查病毒和恶意软件
- 使用杀毒软件(如Windows Defender、火绒、360安全卫士)进行全盘扫描。
- 如果发现威胁,按照提示清除病毒。
- 重启电脑,检查桌面图标是否恢复。
方法4:更新或回滚显卡驱动
- 按下 Win + X,选择设备管理器。
- 展开显示适配器,右键点击显卡驱动,选择更新驱动程序。
- 如果问题出现在驱动更新后,可选择回滚驱动程序。
方法5:重建用户配置文件
- 按下 Win + R,输入 control userpasswords2 并回车。
- 选择当前用户,点击属性,查看配置文件是否正常。
- 如果怀疑配置文件损坏,可尝试新建一个用户账户测试。
方法6:使用系统还原
如果问题突然出现且无法解决,可尝试使用系统还原:
- 按下 Win + S,输入 创建还原点,打开系统属性。
- 点击系统还原,选择一个较早的还原点进行恢复。
如何预防桌面图标再次消失
- 定期备份重要数据,避免因系统问题导致文件丢失。
- 保持系统更新,确保Windows和驱动程序均为最新版本。
- 安装可靠的杀毒软件,防止恶意软件干扰系统设置。
- 避免随意修改系统文件,防止误操作导致桌面图标异常。
电脑桌面图标消失虽然令人困扰,但通常可以通过上述方法快速解决,如果问题仍然存在,可能是更深层次的系统故障,建议联系专业技术人员进一步排查。
保持系统稳定运行,定期维护电脑,可以有效减少类似问题的发生。
文章版权及转载声明
作者:豆面本文地址:https://www.jerry.net.cn/jdzx/47312.html发布于 2025-05-13 01:10:02
文章转载或复制请以超链接形式并注明出处杰瑞科技发展有限公司