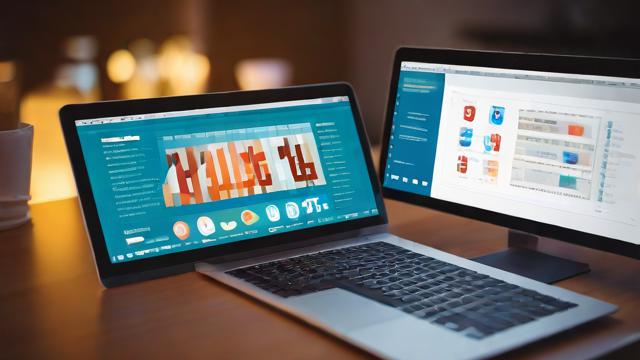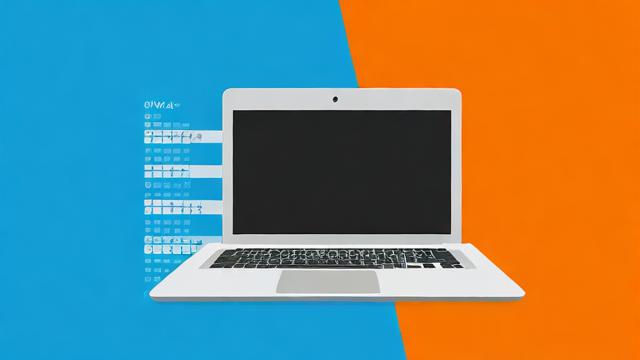苹果电脑死机怎么办?快速解决方法一览
苹果电脑以稳定性和流畅性著称,但偶尔也会遇到死机的情况,无论是MacBook、iMac还是Mac mini,系统无响应、屏幕卡住或鼠标键盘失灵都可能让人措手不及,遇到这种情况不必惊慌,掌握正确的处理方法可以快速恢复设备正常运行。
判断死机类型

苹果电脑死机通常分为以下几种情况:
- 系统完全卡死:鼠标指针无法移动,键盘无响应,强制重启是唯一选择。
- 应用程序无响应:单个程序卡住,但系统仍可操作。
- 屏幕冻结但后台运行:画面静止,但电脑仍在处理任务(如风扇仍在转动)。
先观察电脑状态,再采取对应措施。
强制退出无响应的程序
如果只是某个应用程序导致Mac卡顿,可以尝试强制退出:
- 按下 Command (⌘) + Option + Esc,打开“强制退出应用程序”窗口。
- 选择无响应的程序,点击“强制退出”。
- 如果鼠标无法操作,可以尝试用键盘方向键选择程序,按回车确认。
尝试终端命令强制关闭进程
对于熟悉命令行的用户,可通过终端结束进程:
- 打开“终端”(应用程序 > 实用工具)。
- 输入
top查看占用资源高的进程,记下其PID(进程ID)。 - 输入
kill -9 [PID]强制结束该进程(将[PID]替换为实际数字)。
强制重启Mac
如果整个系统无响应,只能强制重启:
- 带Touch Bar的MacBook Pro:长按电源键(Touch ID按钮)10秒以上,直到屏幕变黑并重新启动。
- 无Touch Bar的Mac:按住电源键(或键盘右上角的开关键)直至设备关闭,再按一次开机。
- iMac或Mac mini:长按电源键强制关机,再重新启动。
注意:强制重启可能导致未保存的数据丢失,建议平时养成定期保存的习惯。
检查系统资源占用
死机可能与CPU、内存或磁盘负载过高有关:
- 打开“活动监视器”(应用程序 > 实用工具)。
- 查看“CPU”、“内存”、“磁盘”标签页,关闭占用资源异常的进程。
- 如果某个应用频繁导致卡顿,考虑更新或更换替代软件。
排查外接设备问题
部分死机情况由外接设备引起:
- 拔掉所有USB设备(包括鼠标、键盘、硬盘等),重启后再逐一连接测试。
- 检查雷电(Thunderbolt)或HDMI线是否接触不良。
- 如果是MacBook,尝试断开扩展坞或转换器。
重置NVRAM/PRAM和SMC
重置NVRAM/PRAM(存储音量、屏幕分辨率等设置)
- 关机后,按电源键开机。
- 立即按住 Option + Command + P + R 键约20秒。
- 听到启动声或看到苹果标志闪烁后松开。
重置SMC(系统管理控制器,影响电源、风扇等)

MacBook(可拆卸电池型号):
- 关机并拔掉电源。
- 取出电池,等待15秒后装回。
- 重新插电开机。
MacBook(不可拆卸电池)及台式机:
- 关机并连接电源(笔记本需插电)。
- 按住 Shift + Control + Option + 电源键 10秒后松开。
- 单独按电源键开机。
检查磁盘错误
系统文件损坏可能导致死机,可用磁盘工具修复:
- 重启进入恢复模式(开机时按住 Command + R)。
- 选择“磁盘工具” > 点击“急救” > 运行“修复磁盘”。
- 完成后重启。
更新或重装系统
- 升级macOS:进入“系统设置” > “通用” > “软件更新”安装最新版本。
- 重装系统:通过恢复模式(Command + R)选择“重新安装macOS”,保留数据重装。
硬件故障排查
如果死机频繁发生,可能是硬件问题:
- 内存故障:运行Apple Diagnostics(开机时按住 D 键)检测。
- 硬盘问题:SSD损坏可能导致卡顿,备份数据并联系售后。
- 过热:清理风扇灰尘,避免长时间高负载运行。
预防死机的建议
- 定期清理缓存:使用CleanMyMac等工具或手动删除
~/Library/Caches文件。 - 关闭不必要的启动项:进入“系统设置” > “通用” > “登录项”管理。
- 保持足够存储空间:确保至少有10%的磁盘空闲。
- 避免测试版系统:Beta版macOS可能存在稳定性问题。
苹果电脑死机虽然少见,但通过以上方法大多能解决,如果问题持续,建议备份数据后前往Apple Store或授权服务商检测。
文章版权及转载声明
作者:豆面本文地址:https://www.jerry.net.cn/jdzx/47329.html发布于 2025-05-13 01:51:16
文章转载或复制请以超链接形式并注明出处杰瑞科技发展有限公司