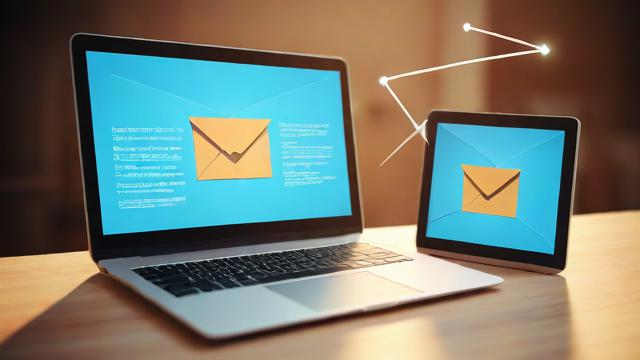手机传照片到电脑的5种简单方法
在数字化时代,手机已经成为我们记录生活的主要工具,拍摄的照片越来越多,但手机的存储空间有限,将照片传输到电脑上备份或编辑是很多人的需求,如何高效、安全地将手机照片传到电脑?本文将详细介绍多种方法,帮助用户选择最适合自己的方式。
使用数据线传输

数据线是最传统、最稳定的传输方式之一,适用于大多数手机和电脑。
操作步骤:
- 准备工具:确保手机和电脑处于开机状态,并准备好原装数据线(非原装线可能导致传输不稳定)。
- 连接设备:将数据线一端插入手机充电口,另一端插入电脑的USB接口。
- 选择传输模式(仅限安卓):
- 手机连接后,通常会弹出提示,选择“文件传输”或“MTP模式”。
- 如果没有提示,可以下拉通知栏,手动选择传输模式。
- 访问手机存储:
- 在电脑上打开“此电脑”(Windows)或“Finder”(Mac),找到手机设备并双击进入。
- 进入“DCIM”或“Pictures”文件夹,找到需要传输的照片。
- 复制照片:选中照片,右键选择“复制”或直接拖拽到电脑的目标文件夹。
优点:
- 传输速度快,适合大批量照片传输。
- 无需网络,不受信号影响。
缺点:
- 需要随身携带数据线。
- 部分电脑可能需要安装驱动程序(如部分老款安卓手机)。
通过无线传输(Wi-Fi/蓝牙)
如果不想使用数据线,无线传输是更方便的选择。
(1)Wi-Fi传输(局域网)
使用第三方工具(如微信、QQ)
- 在手机和电脑上同时登录微信或QQ。
- 手机端选择照片,发送到“文件传输助手”或“我的电脑”。
- 电脑端接收并保存照片。
使用FTP或共享文件夹
-
安卓用户:
- 在手机上下载支持FTP的APP(如“Solid Explorer”)。
- 在APP内开启FTP服务器,记下显示的IP地址和端口。
- 在电脑文件资源管理器地址栏输入
ftp://手机IP:端口,按回车访问。 - 找到照片并下载到电脑。
-
iPhone用户:
- 确保手机和电脑在同一Wi-Fi网络。
- 在iPhone“文件”APP中开启“共享文件夹”。
- 在Mac的“Finder”或Windows的“网络”中找到iPhone设备,访问共享文件夹。
(2)蓝牙传输
- 确保手机和电脑蓝牙功能已开启并配对成功。
- 在手机相册中选择照片,点击“分享”>“蓝牙”,选择电脑设备发送。
- 电脑端接收并保存文件。
优点:
- 无需数据线,适合临时传输少量照片。
- 部分方法(如FTP)支持大批量传输。
缺点:
- 传输速度较慢(尤其是蓝牙)。
- 依赖网络环境,信号差时可能中断。
利用云存储同步
云存储是备份和传输照片的便捷方式,适合长期存储或多设备同步。
常用云服务:
-
iCloud(苹果用户):
- 在iPhone设置中开启“iCloud照片”,照片会自动上传至iCloud。
- 在电脑浏览器访问iCloud官网或安装iCloud客户端,登录后下载照片。
-
Google相册(安卓用户):
- 安装Google相册APP,开启备份功能。
- 在电脑浏览器访问Google相册下载照片。
-
百度网盘/OneDrive/微云:
- 在手机APP中上传照片至云端。
- 在电脑端登录同一账号,下载照片。
优点:
- 自动备份,避免照片丢失。
- 多设备随时访问。
缺点:
- 免费空间有限,大容量需付费。
- 上传下载速度受网络影响。
其他实用方法
(1)邮件发送
- 在手机相册中选择照片,点击“分享”>“邮件”,发送到自己的邮箱。
- 在电脑端登录邮箱,下载附件。
- 适合少量照片传输,但大小受限(通常不超过25MB)。
(2)OTG功能(安卓)
- 使用OTG数据线将U盘或移动硬盘连接手机。
- 在手机文件管理器中复制照片到外接存储设备。
- 再将U盘插入电脑导出照片。
(3)iPhone AirDrop(苹果生态)
- 确保手机和Mac电脑均开启AirDrop(设置为“所有人”或“仅联系人”)。
- 在iPhone相册中选择照片,点击“分享”>“AirDrop”,选择电脑设备发送。
- 电脑端接收并保存。
注意事项
- 传输前整理照片:删除模糊或重复的照片,减少传输时间。
- 备份重要照片:避免传输过程中丢失,可先备份至云端。
- 注意隐私安全:使用公共Wi-Fi传输时,尽量选择加密方式(如FTP或云服务)。

选择合适的方法取决于你的需求:
- 追求速度→数据线
- 图方便→无线传输或云存储
- 长期备份→云服务
希望这些方法能帮助你轻松管理手机照片,让数字生活更高效!
文章版权及转载声明
作者:豆面本文地址:https://www.jerry.net.cn/jdzx/47357.html发布于 2025-05-13 03:02:03
文章转载或复制请以超链接形式并注明出处杰瑞科技发展有限公司