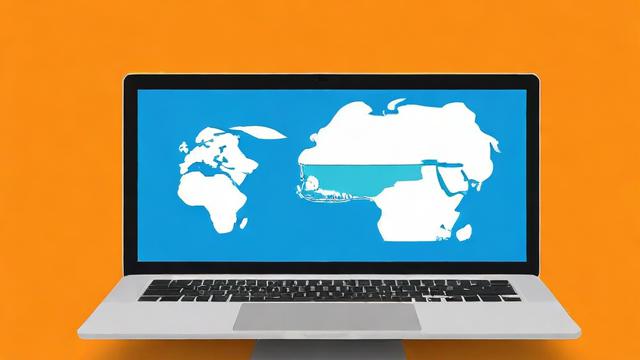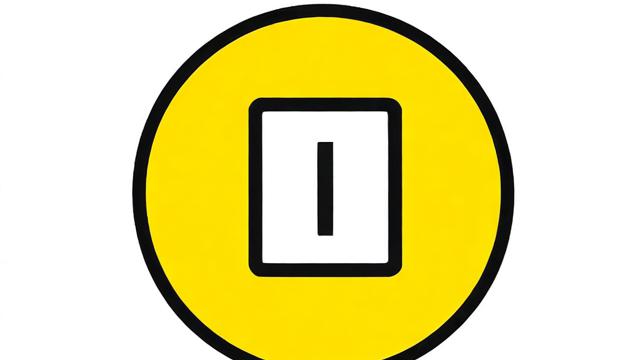如何掌握电脑摄像头的使用技巧?
电脑摄像头已经成为日常工作和学习中不可或缺的工具,无论是视频会议、在线课程,还是拍摄证件照,它都能提供便捷的解决方案,许多用户对摄像头的功能和使用方法并不完全了解,本文将详细介绍如何正确使用电脑摄像头,并优化其性能,确保获得清晰的画面效果。
检查摄像头是否正常工作

在开始使用摄像头之前,首先需要确认设备是否已正确连接并启用。
1 硬件连接
- 内置摄像头:大多数笔记本电脑自带摄像头,通常位于屏幕上方,无需额外连接。
- 外置摄像头:如果是 USB 摄像头,确保插入电脑的 USB 接口,并检查设备是否被识别。
2 驱动检查
- 打开“设备管理器”(Windows 用户可右键“此电脑”选择“管理”)。
- 找到“摄像头”或“成像设备”选项,查看是否有黄色感叹号,若有则需更新或重新安装驱动。
- 部分摄像头可能需要安装官方驱动,可从制造商官网下载。
3 测试摄像头
- 在 Windows 系统中,可使用“相机”应用测试;Mac 用户可使用“Photo Booth”。
- 如果画面无法显示,尝试重启电脑或更换 USB 接口。
调整摄像头设置
为了获得最佳拍摄效果,建议调整摄像头的参数,如分辨率、亮度和对焦。
1 分辨率设置
- 进入摄像头软件或系统设置,选择最高分辨率(如 1080p 或 720p),确保画面清晰。
- 低分辨率可能导致图像模糊,影响视频质量。
2 光线与曝光
- 确保拍摄环境光线充足,避免背光(如窗户或强光源在身后)。
- 在摄像头设置中调整“亮度”和“对比度”,使画面更自然。
3 对焦与角度
- 部分摄像头支持自动对焦,若画面模糊,可手动调整或清洁镜头。
- 调整摄像头角度,使面部位于画面中央,避免仰拍或俯拍。
使用摄像头进行视频通话
无论是 Zoom、腾讯会议还是 Skype,摄像头的正确设置能提升沟通体验。
1 选择合适的软件
- 不同软件对摄像头的兼容性不同,优先使用主流视频会议工具。
- 在软件设置中选择正确的摄像头设备,避免默认使用错误镜头。
2 优化网络环境
- 稳定的网络能减少卡顿,建议使用有线连接或 5GHz Wi-Fi。
- 关闭后台占用带宽的程序,如下载或在线视频。
3 背景与隐私
- 使用虚拟背景功能(如 Teams 或 Zoom)或保持背景整洁。
- 不用摄像头时,可物理遮挡或关闭镜头盖,防止隐私泄露。
拍摄高质量照片或视频
除了通话,摄像头还可用于拍摄证件照或录制短视频。
1 证件照拍摄技巧
- 选择纯色背景(如白色或蓝色),保持光线均匀。
- 使用“画图”或在线工具裁剪至标准尺寸(如一寸或二寸)。
2 视频录制建议
- 使用 OBS Studio 或 Camtasia 等软件提升录制质量。
- 保持环境安静,搭配外接麦克风可提高音质。
常见问题与解决方法
1 摄像头无法识别
- 检查 USB 接口是否松动,尝试更换端口。
- 重新安装驱动或重启电脑。
2 画面卡顿或延迟
- 降低分辨率或关闭其他占用资源的程序。
- 更新显卡驱动,确保硬件性能足够。
3 图像过暗或过亮
- 调整环境光线,避免强光直射。
- 在摄像头设置中手动调节曝光值。
安全使用摄像头的建议
随着网络攻击增多,摄像头可能成为黑客目标,需加强防护。
- 定期更新系统和摄像头驱动,修复安全漏洞。
- 不使用摄像头时,拔掉外接设备或禁用内置摄像头。
- 安装杀毒软件,防止恶意软件远程控制摄像头。
电脑摄像头的功能远不止视频通话,掌握正确的使用方法能大幅提升效率,无论是调整画质、优化光线,还是确保隐私安全,每一个细节都能影响最终效果,通过合理设置和定期维护,你的摄像头将成为工作和生活中的得力助手。
文章版权及转载声明
作者:豆面本文地址:https://www.jerry.net.cn/jdzx/47378.html发布于 2025-05-13 03:57:28
文章转载或复制请以超链接形式并注明出处杰瑞科技发展有限公司