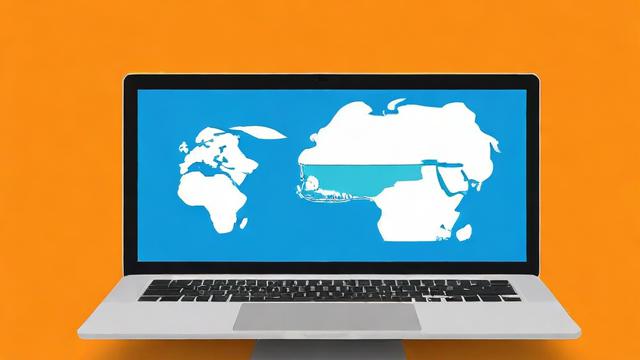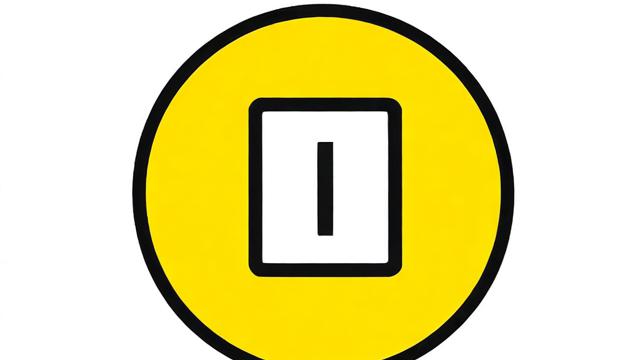如何设置电脑自动睡眠?简单步骤指南
电脑自动睡眠功能可以帮助节省电力、延长硬件寿命,同时避免长时间不用时忘记关机的情况,无论是Windows还是macOS系统,设置自动睡眠都非常简单,下面将详细介绍不同操作系统的设置方法,并解答一些常见问题。
Windows系统设置自动睡眠
通过控制面板设置

Windows 10和Windows 11用户可以通过控制面板调整睡眠时间:
- 打开控制面板(可在开始菜单搜索)。
- 选择硬件和声音 > 电源选项。
- 点击当前电源计划旁边的更改计划设置。
- 在“关闭显示器”和“使计算机进入睡眠状态”选项中,设置合适的时间(如15分钟、30分钟等)。
- 点击保存修改完成设置。
通过系统设置调整
Windows 11用户还可以通过系统设置调整:
- 按下Win + I打开设置。
- 进入系统 > 电源与电池(笔记本)或电源(台式机)。
- 在“屏幕和睡眠”选项中,分别设置使用电池时和接通电源时的睡眠时间。
高级电源选项
如果需要对睡眠模式进行更精细的控制,可以进入高级电源设置:
- 在电源选项界面,点击更改高级电源设置。
- 展开睡眠选项,调整睡眠后、休眠后等时间。
- 还可以禁用混合睡眠(部分电脑开启后可能影响唤醒速度)。
macOS系统设置自动睡眠
Mac电脑的睡眠设置同样简单:
- 点击左上角苹果图标,选择系统偏好设置。
- 进入电池(笔记本)或节能(台式机)。
- 在“电池”或“电源适配器”标签下,调整电脑进入睡眠的时间。
- 还可以勾选如果可能,使硬盘进入睡眠以进一步节能。
终端命令调整(高级用户)
如果需要更精确的控制,可以在终端输入以下命令:
sudo pmset -a sleep 20 # 设置20分钟后睡眠
自动睡眠常见问题
电脑不进入睡眠怎么办?
- 检查是否有程序阻止睡眠(如视频播放、下载工具)。
- 运行
powercfg /requests(Windows)查看占用资源的进程。 - 更新显卡或主板驱动,某些驱动可能影响电源管理。
睡眠后无法唤醒?
- 尝试按电源键或键盘鼠标唤醒。
- 检查BIOS/UEFI设置,确保USB设备允许唤醒电脑。
- 禁用“快速启动”(Windows)可能改善兼容性问题。
睡眠和休眠有什么区别?
- 睡眠:保持内存供电,恢复速度快,但耗电略高。
- 休眠:将内存数据保存到硬盘,完全断电,恢复较慢但更省电。
如何优化睡眠模式
-
合盖设置(笔记本):
- Windows可在电源选项中选择合上盖子的操作。
- Mac在“节能”设置中调整合盖行为。
-
外接设备影响:
某些USB设备(如鼠标、键盘)可能阻止睡眠,可在设备管理器中调整其电源管理设置。
-

网络唤醒(Wake-on-LAN):
如果需要远程访问,可在BIOS和网卡设置中启用,但可能影响睡眠稳定性。
电脑自动睡眠是一项实用功能,合理设置既能节能又能保护硬件,根据个人使用习惯调整时间,确保不影响正常使用即可,如果遇到问题,逐步排查电源设置、驱动和后台程序,通常都能解决。
文章版权及转载声明
作者:豆面本文地址:https://www.jerry.net.cn/jdzx/47382.html发布于 2025-05-13 04:07:46
文章转载或复制请以超链接形式并注明出处杰瑞科技发展有限公司