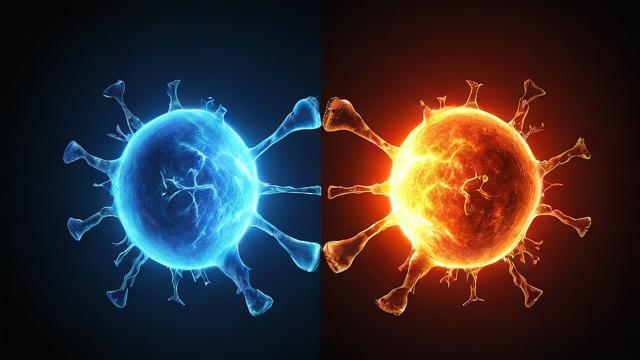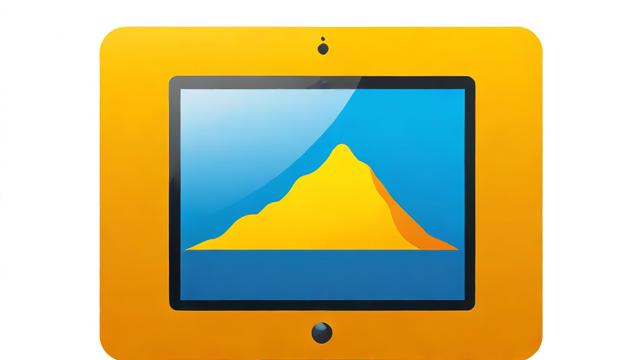如何解决常见的电脑问题?实用解决方案大全
电脑作为日常工作和娱乐的重要工具,难免会遇到各种问题,无论是系统卡顿、软件崩溃,还是硬件故障,掌握一些基础的解决方法能让你事半功倍,本文将针对常见的电脑问题,提供详细的解决方案,帮助你快速恢复设备正常运行。
系统运行缓慢怎么办?

电脑使用时间长了,系统运行速度可能会明显下降,以下几个方法可以有效提升系统响应速度:
清理磁盘空间
系统盘(通常是C盘)空间不足会导致运行卡顿,可以通过以下方式释放空间:
- 打开“此电脑”,右键点击C盘,选择“属性”→“磁盘清理”,勾选需要删除的文件(如临时文件、回收站内容)。
- 卸载不常用的软件,避免占用过多资源。
关闭不必要的启动项
许多软件默认开机自启,拖慢启动速度,在任务管理器中(Ctrl+Shift+Esc),切换到“启动”选项卡,禁用非必要的程序。
优化虚拟内存
虚拟内存不足可能导致系统卡顿,可以手动调整:
- 右键“此电脑”→“属性”→“高级系统设置”→“性能设置”→“高级”→“更改”,取消勾选“自动管理”,自定义虚拟内存大小(建议设置为物理内存的1.5-2倍)。
检查病毒和恶意软件
某些恶意程序会占用大量系统资源,使用杀毒软件(如Windows Defender或第三方安全工具)进行全面扫描。
蓝屏死机如何解决?
蓝屏(BSOD)通常由硬件或驱动冲突引起,可按以下步骤排查:
记录错误代码
蓝屏界面通常会显示错误代码(如“CRITICAL_PROCESS_DIED”),记下代码并在微软官网或技术论坛搜索具体解决方案。
更新或回滚驱动程序
- 打开“设备管理器”,检查是否有带黄色感叹号的设备,右键选择“更新驱动程序”。
- 如果问题出现在更新驱动后,可选择“回滚驱动程序”恢复到旧版本。
检查硬件问题
- 内存故障是蓝屏的常见原因,可使用Windows内置的“Windows内存诊断”工具检测。
- 硬盘坏道也可能导致系统崩溃,运行“chkdsk /f”命令修复磁盘错误。
软件频繁崩溃或无响应
某些软件可能会突然卡死或闪退,可以尝试以下方法:
以管理员身份运行

右键点击软件图标,选择“以管理员身份运行”,避免权限不足导致的问题。
兼容性模式
对于旧版软件,右键点击程序→“属性”→“兼容性”,勾选“以兼容模式运行”,并选择适合的系统版本。
重新安装软件
如果软件文件损坏,卸载后重新安装最新版本通常能解决问题。
网络连接异常
网络不稳定或无法连接是常见问题,可按以下步骤排查:
重启路由器和电脑
90%的网络问题可以通过重启解决,先关闭路由器电源,等待30秒后重新启动,再重启电脑。
检查IP和DNS设置
- 打开“命令提示符”,输入“ipconfig /release”和“ipconfig /renew”释放并重新获取IP地址。
- 手动设置DNS为公共DNS(如8.8.8.8或114.114.114.114)。
更新网卡驱动
在设备管理器中找到网络适配器,右键选择“更新驱动程序”,确保使用最新版本。
电脑过热怎么办?
高温会影响硬件寿命并导致性能下降,解决方法包括:
清理灰尘
长时间使用后,散热风扇和出风口容易积灰,使用压缩空气或软毛刷清理,确保散热通畅。
检查散热硅脂

如果CPU温度长期过高,可能是散热硅脂干涸,建议拆开散热器,重新涂抹硅脂(需一定动手能力)。
调整电源模式
在“控制面板”→“电源选项”中,选择“平衡”或“节能”模式,减少高性能模式下的发热量。
数据丢失如何恢复?
误删文件或硬盘损坏可能导致数据丢失,可尝试以下方法:
使用回收站恢复
如果是普通删除,文件通常会在回收站中,右键点击“还原”即可。
数据恢复软件
对于彻底删除的文件,可使用Recuva、EaseUS Data Recovery等工具扫描硬盘,尝试恢复数据(避免写入新数据,以免覆盖丢失文件)。
专业数据恢复服务
如果硬盘物理损坏,建议联系专业数据恢复机构处理。
外设无法识别
键盘、鼠标、U盘等外设突然失灵,可以这样排查:
更换USB接口
尝试插到其他USB口,排除接口故障。
重新安装驱动
在设备管理器中找到对应设备,右键选择“卸载设备”,然后重新插拔让系统自动安装驱动。
检查设备兼容性
某些外设可能需要特定驱动,前往官网下载最新版本。
电脑问题千变万化,但大多数都有规律可循,掌握这些基础方法,遇到故障时不必慌张,一步步排查往往能快速解决,如果问题依然存在,建议咨询专业人士或送修检测。
作者:豆面本文地址:https://www.jerry.net.cn/articals/47092.html发布于 2025-05-11 04:27:39
文章转载或复制请以超链接形式并注明出处杰瑞科技发展有限公司