如何高效地在电脑上查找文件?
在电脑上查找文件是一个常见的任务,无论是为了工作、学习还是个人使用,本文将详细介绍如何在Windows和Mac操作系统中查找文件,并提供一些实用的技巧和建议。
在Windows系统中查找文件
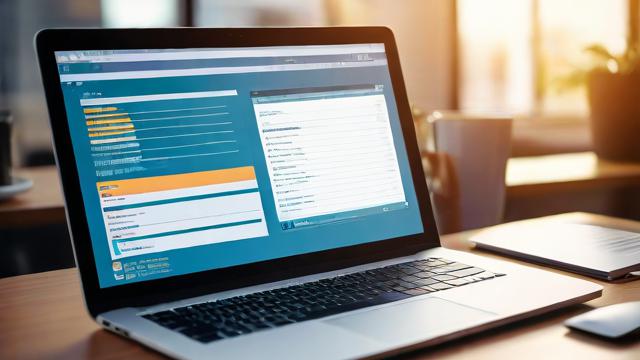
使用文件资源管理器
1、打开文件资源管理器:点击任务栏上的文件夹图标或按下Win + E快捷键。
2、进入搜索框:在文件资源管理器的右上角,你会看到一个搜索框。
3、输入关键词:在搜索框中输入你要查找的文件名或关键字,系统会自动显示匹配的结果。
4、使用过滤器:你可以通过选择“搜索工具”来进一步筛选结果,例如按修改日期、类型、大小等进行过滤。
使用命令提示符
1、打开命令提示符:按下Win + R,输入cmd并回车。
2、使用dir命令:在命令提示符中输入dir /s /p <文件名>,其中<文件名>是你要查找的文件名。/s表示递归搜索子目录,/p表示分页显示结果。

使用PowerShell
1、打开PowerShell:右键点击开始菜单,选择“Windows PowerShell”。
2、使用GetChildItem命令:输入GetChildItem Recurse Filter <文件名>,其中<文件名>是你要查找的文件名。Recurse参数表示递归搜索子目录。
在Mac系统中查找文件
使用Finder
1、打开Finder:点击桌面底部的Finder图标。
2、进入搜索框:在Finder窗口的右上角,你会看到一个搜索框。
3、输入关键词:在搜索框中输入你要查找的文件名或关键字,系统会自动显示匹配的结果。
4、使用过滤器:你可以通过点击搜索框下方的“+”按钮来添加更多的搜索条件,例如文件类型、创建日期等。
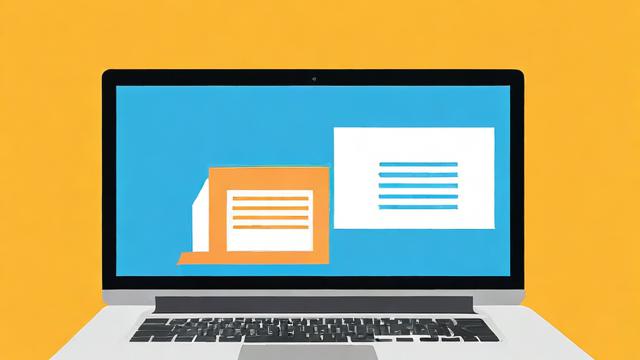
使用Spotlight
1、打开Spotlight:按下Cmd + 空格键。
2、输入关键词:在弹出的Spotlight搜索框中输入你要查找的文件名或关键字。
3、查看结果:Spotlight会显示匹配的文件和其他相关内容,你可以点击文件直接打开。
使用终端
1、打开终端:你可以在应用程序中找到终端,或者通过Spotlight搜索“终端”。
2、使用find命令:输入find / name <文件名>,其中<文件名>是你要查找的文件名,这个命令会在根目录下递归搜索所有子目录。
实用技巧和建议
使用通配符:在搜索时可以使用通配符来匹配多个文件。*.txt可以匹配所有扩展名为.txt的文件。
定期整理文件:为了更好地查找文件,建议定期对文件进行分类和整理,避免文件过于杂乱。
利用第三方工具:有些第三方工具如Everything(Windows)和Alfred(Mac)提供了更强大的搜索功能,可以大大提高查找效率。
相关问答FAQs
Q1: 如何在Windows中快速找到最近修改的文件?
A1: 在文件资源管理器的搜索框中输入modified:>week,可以显示过去一周内修改过的文件,你也可以根据需要更改时间范围,例如modified:yesterday或modified:>month。
Q2: 如何在Mac中使用Spotlight搜索特定类型的文件?
A2: 在Spotlight搜索框中输入kind:<文件类型>,例如kind:pdf,可以只显示PDF文件,你还可以使用其他关键字组合来进一步缩小搜索范围。
作者:豆面本文地址:https://www.jerry.net.cn/jdzx/11595.html发布于 2025-01-05 12:37:03
文章转载或复制请以超链接形式并注明出处杰瑞科技发展有限公司
