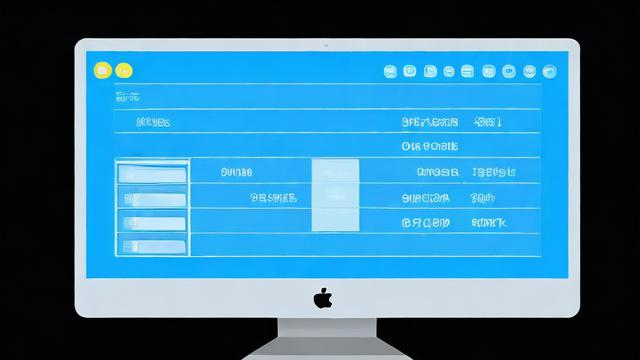如何修改电脑密码?
在当今数字化时代,电脑已成为我们日常生活和工作的重要工具,为了保护个人隐私和数据安全,定期修改电脑密码是至关重要的,以下将详细介绍如何在不同操作系统中修改电脑密码,确保系统的安全性。
一、Windows系统中修改电脑密码

1. 通过设置应用修改密码
(1)打开“设置”应用:点击屏幕左下角的“开始”菜单,然后点击“设置”齿轮图标,或者按下 Windows 键 + I 快捷键打开“设置”。
(2)访问登录选项:在设置界面,选择“账户”选项进入账户管理页面,在账户页面中,选择左侧菜单中的“登录选项”(可能显示为“Signin options”)。
(3)修改当前密码:在登录选项页面,找到“密码”选项,点击“更改”(Change),系统会要求你输入当前密码,输入后点击“下一步”。
(4)输入新密码:在接下来的页面中,输入新密码,并在“确认密码”字段中再次输入新密码以确认,还可以输入一个密码提示问题来帮助你记住密码,输入完成后,点击“下一步”,然后点击“完成”完成密码更改。
2. 通过控制面板修改密码
(1)打开控制面板:在屏幕左下角的搜索框中输入“控制面板”,并点击搜索结果中的“控制面板”,在控制面板中,点击“用户账户”。
(2)访问更改密码选项:在用户账户页面中,点击“更改我的账户信息”,然后选择“更改密码”选项。
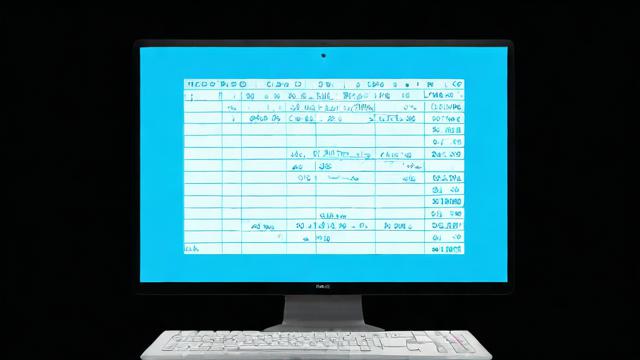
(3)输入当前密码和新密码:输入当前密码,然后输入新密码,并确认新密码,输入密码提示问题(可选),然后点击“更改密码”按钮。
3. 通过命令提示符修改密码
高级用户可以使用命令提示符来更改Windows账户密码。
(1)打开命令提示符:在屏幕左下角的搜索框中输入“cmd”,右键点击“命令提示符”应用,并选择“以管理员身份运行”。
(2)输入修改密码命令:在命令提示符中,输入以下命令并按下回车键:net user 用户名 新密码,将“用户名”替换为你的账户名,将“新密码”替换为你想要设置的新密码。net user JohnDoe NewPassword123,输入命令后,如果没有错误提示,说明密码已成功更改。
4. 通过计算机管理修改密码
(1)打开计算机管理:按下“Win+X”组合键,点击“计算机管理”打开系统快捷菜单。
(2)找到需要修改的用户:找到【系统工具】—【本地用户和组】—【用户】,找到你要修改的用户(最好是你现在登录的这个账号),点击设置密码。
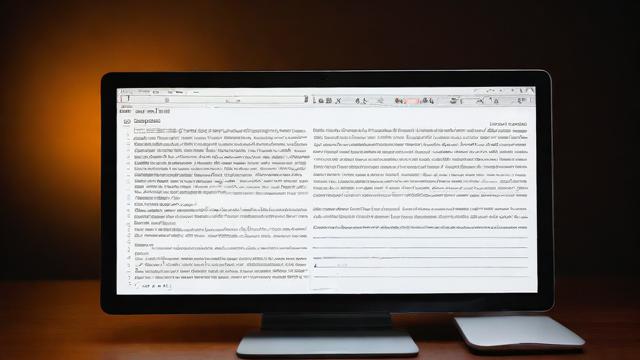
(3)重置密码:点击继续,将你的密码重置掉。
(4)验证新密码:通过账号信息里验证一下当前的密码是否修改完毕,可以通过找到更改密码,输入刚才你修改过的密码,点击下一步,如果能进到下面的页面,而不是提示密码错误,那就说明密码已经修改完毕了。
二、macOS系统中修改电脑密码
1. 通过系统偏好设置修改密码
(1)打开系统偏好设置:点击屏幕左上角的苹果图标,然后选择“系统偏好设置”(System Preferences)。
(2)修改密码:在系统偏好设置窗口中,点击“用户与群组”(Users & Groups),选择左侧菜单中的当前用户,然后点击右侧的“更改密码”按钮,系统会要求你输入当前密码,然后输入新密码,再确认新密码。
2. 通过恢复模式修改密码
如果忘记了当前密码,可以通过macOS的恢复模式重置密码。
(1)进入恢复模式:重新启动你的Mac,然后立即按住 Command + R 键不放,直到看到苹果标志或启动屏幕,进入恢复模式。
(2)使用终端重置密码:在恢复模式的菜单中,点击“实用工具”(Utilities),然后选择“终端”(Terminal),在终端中,输入以下命令并按回车键:resetpassword,这将打开“重置密码”工具,你可以选择需要重置密码的用户,并输入新密码。
(3)重启Mac:关闭终端,选择苹果菜单中的“重新启动”,重新启动你的Mac并使用新密码登录。
无论是在Windows还是macOS系统中,修改电脑密码都是一项简单但至关重要的操作,通过定期更改密码并使用强密码,可以有效防止未经授权的访问,增强系统的安全性,希望本文提供的详细步骤能够帮助你顺利完成电脑密码的修改。
作者:豆面本文地址:https://www.jerry.net.cn/jdzx/15237.html发布于 2025-01-12 11:02:52
文章转载或复制请以超链接形式并注明出处杰瑞科技发展有限公司