如何更改电脑桌面图标?
更改电脑图标是一个相对简单但可以大大改善用户体验和个性化桌面环境的过程,本文将详细介绍如何在Windows和Mac操作系统中更改文件夹、文件以及应用程序的图标,并附上一些常见问题解答。
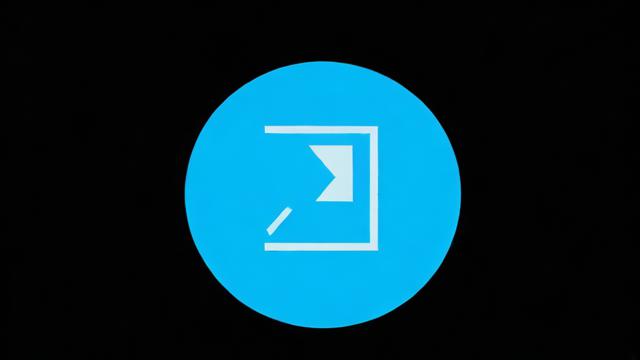
在Windows中更改图标
更改单个文件或文件夹的图标
1、右键点击目标文件或文件夹:选择“属性”。
2、进入“自定义”选项卡:在属性窗口中,点击“更改图标...”按钮。
3、选择新图标:浏览你的计算机,找到你想使用的图标文件(通常是.ico格式),选中后点击“确定”。
4、应用更改:点击“应用”,确定”以保存更改。
批量更改文件夹图标
要批量更改多个文件夹的图标,可以使用第三方软件如“Folder Marker”或“AveDesk”,这些工具允许你一次性为多个文件夹分配不同的图标。
1、下载并安装软件:从官方网站下载并安装“Folder Marker”。
2、启动软件并添加文件夹:打开软件,通过拖放或浏览的方式添加你想要更改图标的文件夹。
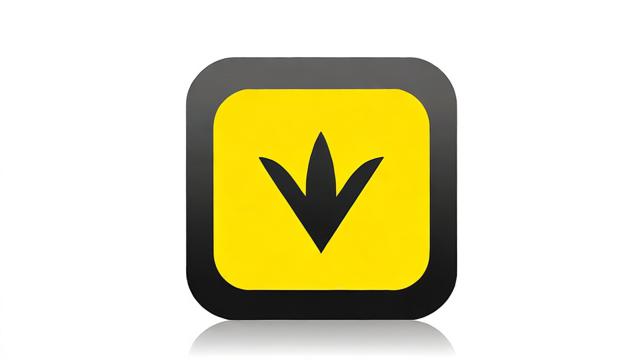
3、选择图标:从软件提供的图标库中选择一个图标,或者导入你自己的图标文件。
4、应用更改:点击“应用”按钮,软件会自动为所选文件夹应用新图标。
更改应用程序图标
更改应用程序图标通常涉及到修改快捷方式的图标,因为直接更改可执行文件的图标可能会影响程序的正常运行。
1、找到应用程序的快捷方式:通常在桌面或开始菜单中。
2、右键点击快捷方式:选择“属性”。
3、更改图标:在快捷方式的属性窗口中,点击“更改图标...”,然后浏览并选择一个新图标。
4、保存更改:点击“确定”保存更改。
在Mac中更改图标
更改文件夹或文件的图标
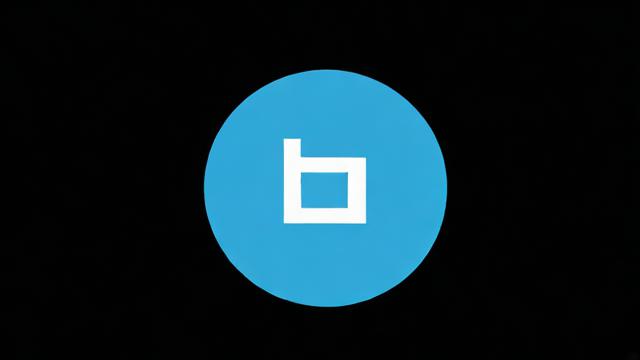
1、获取.icns格式的图标文件:你可以从网上下载或使用图标制作工具创建。
2、复制图标文件到剪贴板:选中图标文件,按Command+C复制。
3、粘贴图标到目标文件夹或文件:选中目标文件夹或文件,按Command+I打开信息窗口,点击左上角的图标,然后按Command+V粘贴新图标。
4、保存更改:关闭信息窗口,新图标将被应用。
更改应用程序图标
与更改文件夹图标类似,你也可以为应用程序创建自定义快捷方式并更改其图标。
1、创建应用程序的别名:右键点击应用程序,选择“制作别名”。
2、更改别名的图标:按照上述更改文件夹图标的方法更改别名的图标。
3、使用别名启动应用程序:双击别名即可启动应用程序,同时享受自定义图标。
FAQs
Q1: 如何恢复默认图标?
A1: 对于Windows,你可以再次进入文件或文件夹的属性,点击“更改图标...”,然后选择“还原默认值”,对于Mac,你可以重复粘贴原始图标或使用终端命令恢复默认图标。
Q2: 我可以为所有文件类型设置相同的图标吗?
A2: Windows不允许为所有文件类型设置统一的图标,但你可以通过更改文件类型的默认打开方式来间接实现这一点(将所有.txt文件的默认打开方式设置为同一个文本编辑器,并为该编辑器设置一个统一的图标),在Mac上,这同样是不可行的,因为每个文件类型都有其特定的图标。
作者:豆面本文地址:https://www.jerry.net.cn/jdzx/17469.html发布于 2025-01-17 19:38:52
文章转载或复制请以超链接形式并注明出处杰瑞科技发展有限公司
