如何调整电脑画质以达到最佳视觉效果?
电脑画质的调整是一个综合性的过程,涉及多个方面,以下是一些具体的方法和步骤:
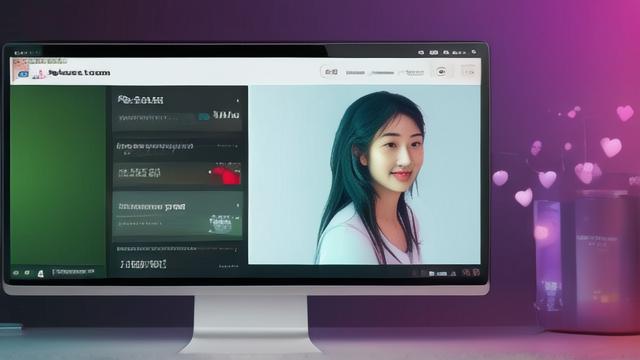
1、调整显示器设置
亮度:适当提高亮度可以帮助显示更多细节,但过高的亮度会影响观看舒适度。
对比度:提高对比度可以让画面更加鲜明,特别是在颜色情况复杂的环境下。
色彩温度:选择适合的色温可以提升画面的自然感,常见的选择有“暖光”和“冷光”。
2、使用系统设置进行调整
在Windows环境下,用户可以通过以下步骤调整画质:右键点击桌面空白处,选择显示设置,在设置中,可以调整分辨率、缩放比例及屏幕方向,进阶用户可以点击高级显示设置,找到适合图形显示的选项。
在Mac系统中,调整画质的方法如下:点击左上角的苹果图标,选择系统偏好设置,进入显示器选项,可以选择不同的分辨率及适当色彩配置,建议确保启用夜间模式以减少蓝光对眼睛的影响。
3、安装显卡驱动程序

显卡的驱动程序是电脑画质的重要组成部分,更新或重新安装驱动程序能显著提升显示效果,你可以通过以下步骤确认驱动程序:访问显卡制造商的官网(如NVIDIA、AMD等)下载最新驱动,按照指示完成安装,确保在安装完毕后重启电脑,使用显卡软件(如NVIDIA控制面板或AMD Radeon设置)进一步调整画质参数。
4、使用专业显示器校准工具
对于专业设计师或者对画质要求极高的用户,使用显示器校准器是一种更高级的选项,这种设备能够精确调整屏幕的亮度、对比度、色彩等参数,确保屏幕显示的颜色更加真实。
5、高分辨率选择
有些用户在购买显示器时并没有选择高分辨率,这可能是导致画质不理想的原因之一,现在市面上较为流行的显示器分辨率包括:1080p(1920x1080):适合大多数办公室和家庭用户,1440p(2560x1440):提供更为清晰的显示,适合视频制作和游戏,4K(3840x2160):对于专业设计工作以及观看高清视频是理想选择。
FAQs
Q1: 如何通过系统设置调整电脑画质?
A1: 在Windows系统中,可以通过右键点击桌面空白处选择“显示设置”,调整分辨率、缩放比例及屏幕方向,Mac系统中,则通过点击左上角的苹果图标选择“系统偏好设置”,然后在“显示器”选项中调整分辨率和色彩配置。
Q2: 为什么需要定期更新显卡驱动程序?

A2: 显卡驱动程序是电脑画质的重要组成部分,更新或重新安装驱动程序能显著提升显示效果,新的驱动程序可能包含性能优化、错误修复和兼容性改进,有助于提升画质和稳定性。
作者:豆面本文地址:https://www.jerry.net.cn/jdzx/20058.html发布于 2025-01-22 05:25:52
文章转载或复制请以超链接形式并注明出处杰瑞科技发展有限公司
