电脑双屏设置方法是什么?
硬件准备
1、显示器:确保有两台支持所需分辨率的显示器,现代显示器一般支持HDMI、VGA或DisplayPort接口。
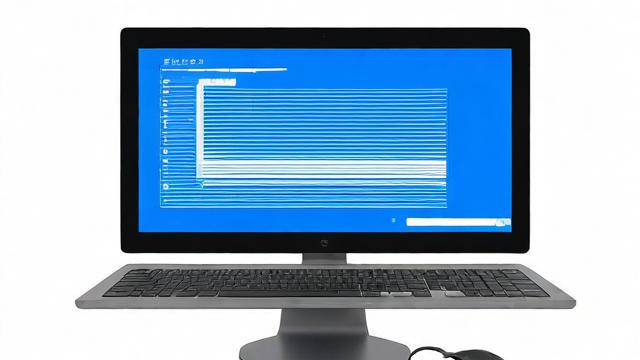
2、连接线缆:根据显示器与电脑的接口类型准备相应的数据线,如HDMI线、VGA线等。
3、显卡支持:检查显卡是否支持双屏显示,大多数现代显卡都支持该功能,但某些集成显卡可能有限制,可通过显卡说明书或制造商网站查询。
连接显示器
使用合适的线缆将第二台显示器连接到电脑的相应接口。
进入显示设置
1、Windows系统:右键点击桌面空白处,选择“显示设置”。
2、macOS系统:点击左上角的苹果图标,选择“系统偏好设置”,然后点击“显示器”图标。
识别显示器
在显示设置中,点击“识别”按钮,电脑会在每个显示器上显示一个数字,帮助识别哪个是1号显示器,哪个是2号显示器。
配置显示模式
1、扩展模式(Extend):这是最常见的双屏显示模式,两个屏幕显示不同的内容,扩展了工作区,在Windows中,选择“扩展这些显示器”;在macOS中,确保“镜像显示器”选项未选中。
2、镜像模式(Mirror):两个屏幕显示相同的内容,在Windows中,选择“复制这些显示器”;在macOS中,选中“镜像显示器”选项。
设置主屏和副屏

1、Windows系统:在“显示”选项卡中,向下滚动到“多显示器”部分,选择“主显示器”,即希望作为主屏的显示器,拖动显示器图标,调整它们的相对位置,例如主屏在左边,副屏在右边,可将主屏图标拖动到左边,副屏图标拖动到右边。
2、macOS系统:在“排列”选项卡中,拖动显示器图标,调整它们的相对位置,将菜单栏拖动到主屏上,即希望作为主屏的显示器。
调整分辨率和方向
在显示设置中,可以调整每个显示器的分辨率和方向,选择合适的分辨率,确保显示效果清晰,并根据需要调整方向,例如横屏或竖屏。
保存设置并测试
完成设置后,点击“应用”或“保存”按钮,测试双屏显示效果,确保两个屏幕都能正常工作,并且显示内容符合预期。
下面是两个关于电脑双屏的常见问题及解答:
h3:Q1:为什么电脑连接双屏后无法识别第二个显示器?A1:可能是以下原因导致的:连接线缆未正确连接或接口类型不匹配;显卡驱动程序未更新或不支持双屏显示;显示器本身存在故障,解决方法包括重新插拔连接线缆,确保接口连接正确;更新显卡驱动程序;尝试更换连接线缆或显示器进行排查。
h3:Q2:如何快速切换双屏显示模式?A2:在Windows系统中,可以使用快捷键“WIN+P”快速选择显示模式,支持四种方式,常用的是“扩展”模式,在macOS系统中,虽然没有特定的快捷键来快速切换显示模式,但可以通过点击苹果菜单中的“系统偏好设置”,然后在“显示器”选项中进行设置。
作者:豆面本文地址:https://www.jerry.net.cn/jdzx/25073.html发布于 2025-01-31 20:39:21
文章转载或复制请以超链接形式并注明出处杰瑞科技发展有限公司
