电脑文件打开方式
电脑文件的打开方式多种多样,每种方式都有其适用的场景和优势,以下是一些常见的电脑文件打开方式及其说明:
| 序号 | 打开方式 | 说明 | 适用场景 |
| 1 | 双击文件图标 | 在文件夹或桌面上找到要打开的文件,直接双击文件图标即可。 | 适用于大多数常见文件类型,如文档、图片、视频等。 |
| 2 | 右键“打开”选项 | 在文件夹或桌面上找到要打开的文件,右键点击文件,选择“打开”选项。 | 适用于需要更多操作选项的情况,或者双击无法正常打开文件时。 |
| 3 | 拖放文件到应用程序图标上 | 将文件从文件夹或桌面拖放到已打开的应用程序图标上。 | 适用于已知文件类型与特定应用程序关联的情况,且该应用程序已打开。 |
| 4 | 使用快捷键 | 某些应用程序支持通过快捷键直接打开文件,Win+E可以快速打开文件资源管理器。 | 适用于经常需要打开特定应用程序或文件的用户。 |
| 5 | 通过“开始”菜单搜索 | 点击屏幕左下角的“开始”按钮,然后在搜索框中输入文件名或应用程序名来查找并打开文件。 | 适用于忘记文件存放位置或需要快速找到特定文件的情况。 |
| 6 | 使用命令提示符或终端 | 在Windows系统中,按Win+R键打开运行窗口,输入cmd并回车打开命令提示符;在Mac或Linux系统中,可以直接打开终端,然后使用相应的命令来打开文件。 | 适用于高级用户或需要执行特定命令的情况。 |
| 7 | 使用特定的软件或库 | 对于某些特定格式的文件(如压缩文件、PDF文件等),需要使用特定的软件或库来打开,Adobe Acrobat Reader可以用来打开PDF文件。 | 适用于需要查看或编辑特定格式文件的情况。 |
FAQs
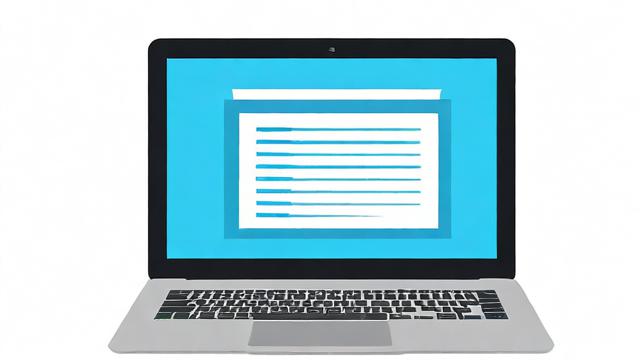
问:如何更改文件的默认打开方式?
答:可以通过以下步骤更改文件的默认打开方式:
1、在文件夹或桌面上找到要更改默认打开方式的文件。
2、右键点击文件,选择“属性”。
3、在弹出的属性对话框中,切换到“常规”或“快捷方式”选项卡(具体取决于系统版本)。
4、点击“更改”按钮,选择你想要作为默认打开方式的应用程序。
5、勾选“始终使用选择的程序打开这种文件”选项(如果希望以后所有同类型文件都使用此程序打开)。
6、点击“确定”保存设置。
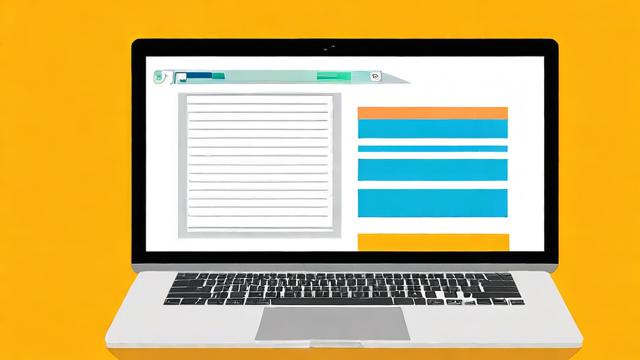
问:为什么有些文件无法正常打开?
答:文件无法正常打开可能由多种原因造成,包括但不限于以下几点:
1、文件损坏:文件可能在传输过程中损坏,或者由于存储设备故障等原因导致数据丢失。
2、不兼容的软件:尝试用错误的应用程序打开文件,或者使用的应用程序版本与文件格式不兼容。
3、缺少必要的依赖项:某些文件可能需要特定的库、框架或插件才能正常打开。
4、操作系统问题:操作系统的某些设置或配置可能影响文件的正常打开。
5、安全限制:有时系统或安全软件可能会阻止某些类型的文件被打开,以确保计算机安全。
文章版权及转载声明
作者:豆面本文地址:https://www.jerry.net.cn/jdzx/36137.html发布于 2025-03-01 05:57:44
文章转载或复制请以超链接形式并注明出处杰瑞科技发展有限公司
