电脑文档怎么做
电脑文档制作详细步骤
一、准备工作
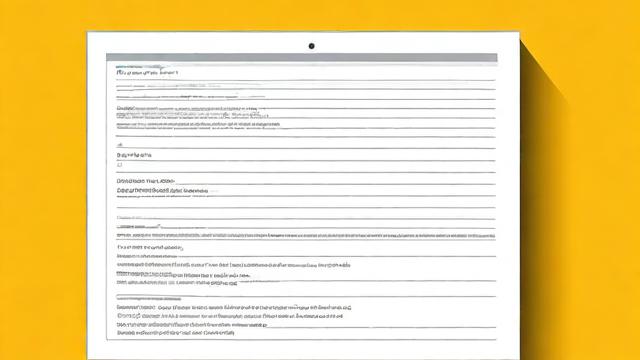
1、选择软件:常用的电脑文档制作软件有Microsoft Word、WPS文字等,这些软件功能强大,能满足日常办公和学习的各种需求。
2、安装软件:如果电脑上还未安装所选的文档制作软件,需要先从官方网站下载并安装,Microsoft Word可以从微软官方网站购买并下载安装;WPS文字则可以从WPS官方网站免费下载安装。
二、新建文档
1、打开软件:安装完成后,在桌面或开始菜单中找到软件的快捷方式,双击打开。
2、创建新文档:软件会自动打开一个空白文档,如果没有,可以通过点击菜单栏中的“文件”选项,选择“新建”来创建一个新文档。
三、输入文本
1、设置字体和格式:在输入文本之前,可以先设置好字体、字号、颜色等格式,通过工具栏上的相应选项进行设置,如字体下拉菜单可以选择字体类型,字号下拉菜单可以调整字号大小,颜色选项可以改变文字颜色。
2、开始输入:将光标定位到文档的起始位置,然后开始输入所需的文本内容。
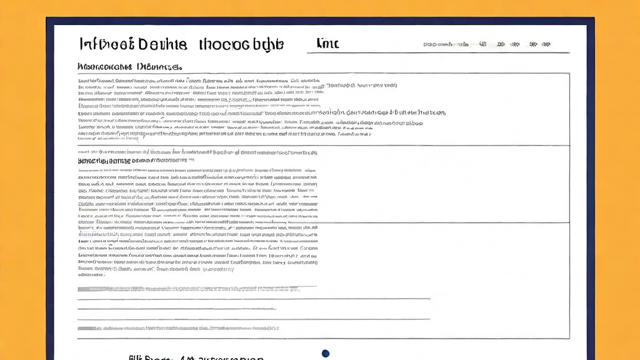
四、编辑文本
1、选中文本:用鼠标拖动选中需要编辑的文本,或者使用键盘快捷键(如Shift键加方向键)进行选择。
2、复制粘贴:选中文本后,按Ctrl+C(Windows)/Cmd+C(Mac)复制,然后在需要的位置按Ctrl+V(Windows)/Cmd+V(Mac)粘贴,也可以使用鼠标右键的复制和粘贴选项。
3、剪切移动:选中文本后,按Ctrl+X(Windows)/Cmd+X(Mac)剪切,然后在目标位置按Ctrl+V(Windows)/Cmd+V(Mac)粘贴,实现文本的移动。
4、撤销恢复:如果操作失误,可以按Ctrl+Z(Windows)/Cmd+Z(Mac)撤销上一步操作,按Ctrl+Y(Windows)/Cmd+Y(Mac)恢复被撤销的操作。
5、查找替换:使用“查找”功能可以快速定位文档中的特定文本,按Ctrl+F(Windows)/Cmd+F(Mac)打开查找对话框,输入要查找的内容,点击“查找下一个”按钮进行查找,使用“替换”功能可以批量修改文本,按Ctrl+H(Windows)/Cmd+H(Mac)打开替换对话框,输入要查找和替换的内容,点击“替换”或“全部替换”按钮。
五、设置段落格式
1、对齐方式:选中需要设置对齐方式的段落,通过工具栏上的对齐按钮(如左对齐、居中对齐、右对齐、两端对齐)来设置段落的对齐方式。

2、行间距和段落间距:选中段落后,在“段落”设置区域中可以调整行间距和段落间距,使文档的排版更加美观。
3、缩进:可以使用标尺或段落设置中的缩进选项来设置段落的首行缩进或悬挂缩进。
六、插入元素
1、图片:将光标定位到需要插入图片的位置,点击“插入”菜单,选择“图片”,然后选择本地的图片文件插入到文档中,插入后,可以对图片进行缩放、裁剪等操作。
2、表格:点击“插入”菜单,选择“表格”,然后通过鼠标拖动选择表格的行数和列数,即可在文档中插入一个表格,可以在表格中输入数据,并对表格进行格式设置。
3、图表:如果需要插入图表,可以先在Excel或其他电子表格软件中创建好图表,然后将其复制粘贴到文档中;也可以在Word中使用“插入”菜单中的“图表”功能创建简单的图表。
4、页眉页脚:点击“插入”菜单,选择“页眉”或“页脚”,在弹出的对话框中输入页眉或页脚的内容,还可以设置页眉页脚的格式和位置。
5、页码:点击“插入”菜单,选择“页码”,可以设置页码的位置、格式和起始编号等。
七、页面设置
1、纸张大小:在“布局”或“页面布局”菜单中,选择“纸张大小”,可以选择标准的纸张尺寸(如A4、Letter等),也可以自定义纸张大小。
2、页边距:在“布局”或“页面布局”菜单中,选择“页边距”,可以设置上下左右的页边距宽度,也可以选择预设的页边距方案。
3、纸张方向:在“布局”或“页面布局”菜单中,选择“纸张方向”,可以是纵向或横向。
八、保存文档
1、保存方式:点击“文件”菜单,选择“保存”或“另存为”,如果是第一次保存,选择“保存”;如果需要将文档保存为不同的名字或格式,选择“另存为”。
2、选择保存位置:在弹出的保存对话框中,选择保存的位置,如桌面、文档文件夹等。
3、输入文件名:在文件名输入框中输入文档的名称,方便以后查找和管理。
4、选择文件格式:根据需要选择合适的文件格式,如.docx、.pdf等。.docx是常用的Word文档格式,兼容性较好;.pdf格式则适合用于文档的分享和打印,因为它能保持文档的格式不变。
5、点击保存:完成以上设置后,点击“保存”按钮,文档将被保存到指定的位置。
九、预览和打印
1、预览:在打印之前,可以使用“文件”菜单中的“打印预览”功能,查看文档的打印效果,检查页面布局、字体格式、图片位置等是否符合要求。
2、打印设置:如果预览没有问题,点击“打印”按钮,在打印对话框中可以设置打印机、打印份数、打印范围等参数。
3、开始打印:确认打印设置无误后,点击“确定”按钮,开始打印文档。
FAQs
1. 如何更改文档的背景颜色?
答:在Word中,可以通过页面布局>页面颜色来更改背景颜色,在弹出的颜色选择器中选择你想要的颜色,然后点击“确定”,整个文档的背景颜色将会被更改。
2. 如何插入超链接?
答:选中需要添加超链接的文字,然后点击右键选择“链接”或者在“插入”菜单中选择“超链接”,在弹出的对话框中,输入网址或文件路径,点击“确定”即可,这样,选中的文字就会变成一个可点击的超链接。
作者:豆面本文地址:https://www.jerry.net.cn/jdzx/37344.html发布于 2025-03-05 06:37:11
文章转载或复制请以超链接形式并注明出处杰瑞科技发展有限公司
