电脑文件排序
1、Windows系统
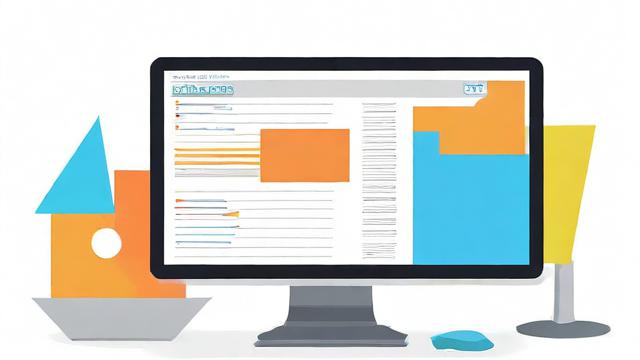
使用资源管理器进行排序
打开“此电脑”或任意文件夹,找到需要排序的文件所在的文件夹并进入。
在文件夹窗口中,找到顶部的列标题栏,如“名称”“修改日期”“大小”等。
点击相应的列标题栏,即可按照该列的内容进行升序或降序排序,点击“名称”,文件将按照名称的字母顺序进行排序;点击“修改日期”,文件将按照最后修改日期进行排序,最近的日期在前,再次点击同一列标题栏,可切换升序和降序排序方式。
使用文件夹选项进行排序
打开任意文件夹,点击左上角的“查看”选项卡。
在“查看”选项卡中,点击“选项”按钮,弹出“文件夹选项”窗口。
在“文件夹选项”窗口中,选择“查看”选项卡。
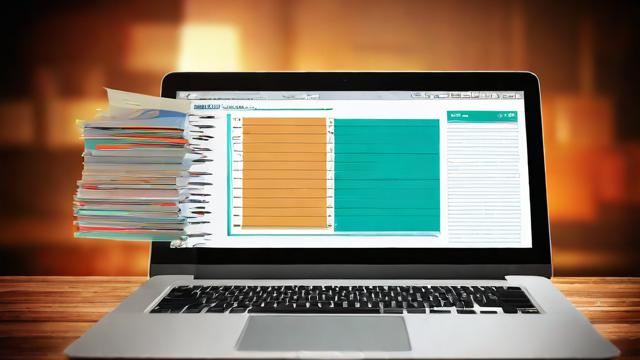
在“高级设置”中找到“列表”部分,选中“按名称”“按类型”或“按修改日期”等排序方式对应的选项,点击“确定”按钮,应用所选的排序方式。
使用快捷键进行排序
按下“Ctrl + Shift + 5”组合键,可将文件按照名称进行升序排序,再次按下该组合键,则进行降序排序。
使用命令提示符进行排序
按下“Win + R”组合键,打开“运行”对话框。
输入“cmd”并回车,打开命令提示符窗口。
在命令提示符窗口中,使用“cd”命令进入要排序的文件夹所在路径,如果文件夹在D盘的“Documents”目录下,输入“cd D:\Documents”并回车。
使用“dir”命令查看文件夹中的文件列表,并根据需要结合其他命令进行排序,使用“sort”命令对文件列表进行排序。
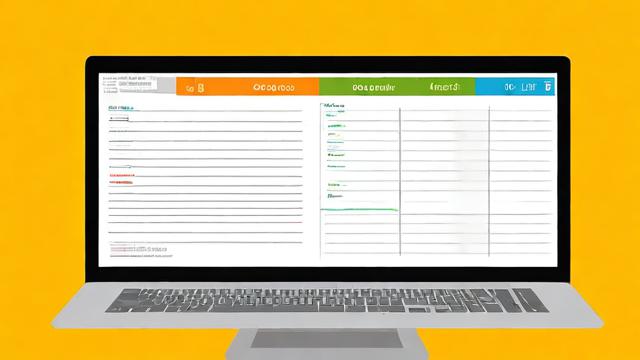
2、Mac系统
使用Finder进行排序
打开Finder,在左侧边栏中选择要排序的文件夹。
点击窗口顶部的“显示选项”图标(4个小方格),会弹出一个下拉菜单。
在菜单中选择“排序方式”,可以选择按照“名称”“修改日期”“大小”“种类”等方式进行排序,还可以选择升序或降序排列文件。
使用快捷键进行排序
打开Finder窗口,按下“Command + J”组合键,可以打开“显示选项”窗口,然后选择排序方式。
按下“Command + 1”、“Command + 2”、“Command + 3”等数字键,也可以按照不同的文件属性进行排序。
无论是Windows还是Mac系统,都提供了多种电脑文件排序的方法,用户可以根据自己的需求和使用习惯选择合适的方法来对文件进行排序,以便更方便地管理和查找文件。
作者:豆面本文地址:https://www.jerry.net.cn/jdzx/39696.html发布于 2025-03-13 03:09:35
文章转载或复制请以超链接形式并注明出处杰瑞科技发展有限公司
