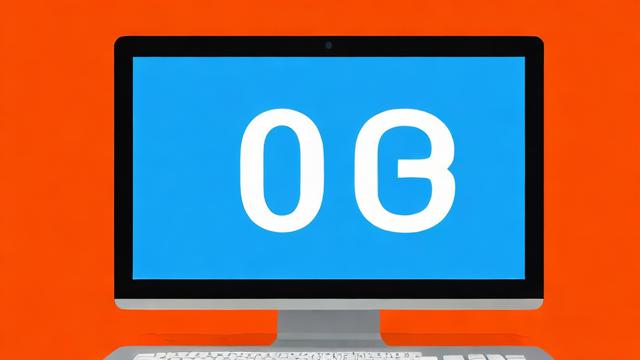电脑远程设置
1、确认系统版本和设置

检查系统版本:确保电脑是Windows 10专业版或企业版,家庭版无法作为被连接的主机,右键点击“此电脑”,选择“属性”,在弹出窗口中查看系统版本。
开启远程桌面功能:右键点击“此电脑”,选择“属性”,进入“系统”窗口,在左侧导航栏中点击“远程设置”,在弹出的“系统属性”窗口的“远程”选项卡中,勾选“允许远程连接到此计算机”,为了保障安全,建议勾选“仅允许使用网络级别身份验证的远程桌面连接连接到此计算机”,完成设置后,点击“应用”和“确定”保存。
组策略设置(特殊情况适用):若常规设置中的选项呈灰色不可用,可能是组策略限制,按下“Win+R”组合键,打开“运行”对话框,输入“gpedit.msc”并回车,打开组策略编辑器,依次展开“计算机配置”“管理模板”“Windows组件”“远程桌面服务”“远程桌面会话主机”“连接”,在右侧找到“允许用户通过远程桌面服务进行远程连接”,双击打开,选择“已启用”,点击“确定”。
2、设置远程连接权限
添加已有用户:在“远程设置”对话框中,点击“选择用户”按钮,弹出“远程桌面用户”窗口,点击“添加”,输入要添加的用户名,该用户需是本地计算机上已存在的账户,若添加的是管理员用户,通常默认具备远程连接权限,但手动添加确认更保险。
创建新用户(若有需要):打开“控制面板”,点击“用户账户”“管理其他账户”“创建一个新账户”,按照提示输入新用户名,并选择账户类型(标准用户或管理员),创建完成后,回到“远程桌面用户”窗口添加该新用户。
3、获取远程电脑信息
记录计算机名称:记下远程电脑的名称,稍后将需要使用此名称进行连接。

查询IP地址:如果需要通过IP地址连接,可以按“Win+R”组合键,打开“运行”对话框,输入“cmd”并回车,在命令提示符中输入“ipconfig”命令,查看远程电脑的IP地址。
4、建立远程连接
使用远程桌面连接应用:按下“Win+R”组合键,打开“运行”对话框,输入“mstsc”并回车,即可打开“远程桌面连接”应用;也可在“开始”菜单搜索框中输入“远程桌面连接”,找到并打开。
输入远程计算机信息:在“远程桌面连接”窗口的“计算机”一栏,输入远程电脑的IP地址或计算机名称,若远程计算机在局域网内,可直接输入IP地址;若通过互联网连接,需获取其公网IP地址或已绑定的动态域名(若使用动态域名解析服务)。
配置其他选项(可选):点击“选项”按钮,展开更多设置,在“常规”选项卡可保存登录凭据,但在公用计算机上不建议这样做;“显示”选项卡能调整远程桌面的显示大小、颜色质量等;“本地资源”选项卡可设置是否允许远程计算机访问本地的磁盘驱动器、打印机、剪贴板等,比如勾选“磁盘驱动器”,就能在远程控制时实现本地与远程计算机间的文件传输。
连接并登录:完成上述设置后,点击“连接”按钮,首次连接时,系统会提示输入用户名和密码,输入之前在被连接计算机上设置好的用户名和密码,点击“确定”,若一切正常,即可成功连接到远程桌面,开始远程操作。
以下是两个关于电脑远程设置的常见问题及解答:
1、问:为什么远程桌面连接时显示黑屏?

答:可能是远程计算机的显示设置问题,尝试在本地计算机的远程桌面连接“显示”选项卡中调整分辨率,与远程计算机的分辨率适配;也可能是远程计算机的显卡驱动异常,可在远程计算机上更新显卡驱动解决。
2、问:远程连接时提示证书错误怎么办?
答:这可能是因为远程计算机的证书不被信任,可以在远程桌面连接窗口点击“显示选项”,在“连接”选项卡中取消勾选“验证服务器证书”,但此操作会降低安全性,若非必要,不建议这样做;也可尝试更新远程计算机的证书,联系远程计算机管理员处理。
作者:豆面本文地址:https://www.jerry.net.cn/jdzx/39958.html发布于 2025-03-14 03:31:58
文章转载或复制请以超链接形式并注明出处杰瑞科技发展有限公司