电脑隐藏图标
一、Windows系统桌面图标隐藏方法
| 操作步骤 | 具体描述 |
| 1. 右键单击桌面空白处 | 在弹出的菜单中选择“查看”选项。 |
| 2. 取消勾选“显示桌面图标” | 通过这种方式,所有桌面图标将被隐藏。 |
| 3. 恢复显示 | 如果需要恢复图标显示,只需重复上述步骤并重新勾选“显示桌面图标”。 |
二、隐藏特定图标的方法
| 操作步骤 | 具体描述 |
| 1. 找到想要隐藏的图标 | 右键单击该图标,选择“属性”。 |
| 2. 勾选“隐藏”选项 | 在“常规”选项卡中,勾选“隐藏”选项。 |
| 3. 点击“应用”并确定 | 该图标将被隐藏,如果需要恢复,只需重复上述步骤,取消勾选“隐藏”选项。 |
三、创建文件夹隐藏图标的方法
| 操作步骤 | 具体描述 |
| 1. 创建一个新文件夹 | 将你想要隐藏的图标拖入该文件夹中。 |
| 2. 隐藏文件夹 | 右键单击文件夹,选择“属性”,在“常规”选项卡中勾选“隐藏”选项,然后点击“应用”并确定,这样,文件夹及其中的图标将被隐藏。 |
四、使用组策略编辑器隐藏图标(适用于Windows专业版、企业版或教育版)
| 操作步骤 | 具体描述 |
| 1. 按下Win+R键 | 打开“运行”对话框。 |
| 2. 输入gpedit.msc并回车 | 打开“本地组策略编辑器”。 |
| 3. 导航至用户配置\管理模板\桌面 | 在右侧找到“隐藏桌面图标”设置。 |
| 4. 双击打开设置 | 选择“已启用”,然后点击“应用”和“确定”。 |
五、Mac系统隐藏桌面图标方法
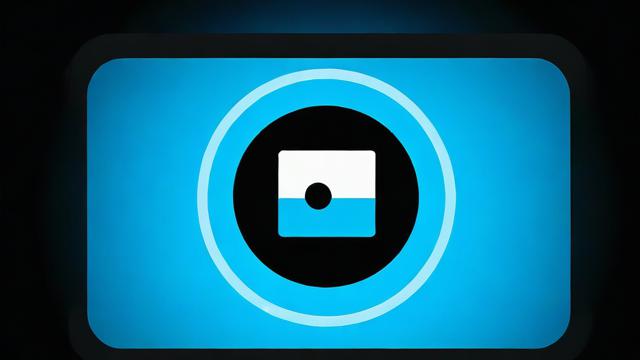
使用快捷键:
1、默认情况下,Mac桌面没有提供直接的隐藏所有图标的快捷键,但可以通过“聚焦搜索”功能间接实现类似效果,按下Command + 空格键,打开“聚焦搜索”后,桌面图标会被暂时隐藏,再次按下Command + 空格键,桌面图标会重新显示。
使用第三方软件:
1、下载并安装如“DockTile”等第三方软件。
2、安装完成后,可以根据软件提供的设置选项来隐藏或显示桌面图标,不同的软件可能有不同的操作方式和功能特点。
通过以上方法,你可以轻松地在电脑上隐藏图标,无论是为了保持桌面整洁还是出于其他目的,都能找到适合自己的方式。
FAQs
1. 如何快速隐藏和显示桌面图标?
Windows:使用快捷键Win+D可以快速显示或隐藏桌面图标,按下Win+D一次,桌面图标会隐藏,再次按下则会显示。
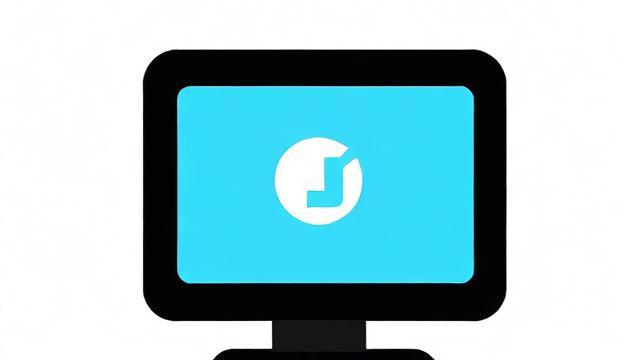
Mac:虽然没有直接的隐藏所有图标的快捷键,但可以使用“聚焦搜索”功能(按下Command+空格键)来暂时隐藏桌面图标,再次按下则重新显示。
2. 隐藏图标后如何恢复显示?
Windows:如果使用了组策略编辑器隐藏图标,需要在组策略编辑器中将相应的设置改回“未配置”或“已禁用”,如果只是隐藏了特定的图标或文件夹,可以右键单击文件夹或图标,选择“属性”,取消勾选“隐藏”选项。
Mac:如果是使用的第三方软件隐藏的图标,需要打开该软件并进行相应的设置来恢复显示,如果是通过“聚焦搜索”功能隐藏的,再次按下Command+空格键即可恢复显示。
文章版权及转载声明
作者:豆面本文地址:https://www.jerry.net.cn/jdzx/42235.html发布于 2025-03-26 13:41:32
文章转载或复制请以超链接形式并注明出处杰瑞科技发展有限公司








