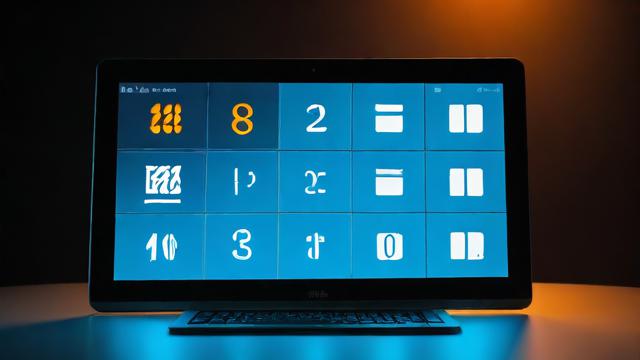苹果电脑操作
苹果电脑,作为科技与设计的集大成者,其操作系统macOS以其流畅性、安全性和用户体验而著称,掌握苹果电脑的基本操作,对于初次接触的用户来说至关重要,以下是对苹果电脑基本操作的详细解析:

1、系统操作
开机与关机
开机:按下电脑电源键即可。
关机:通过“苹果菜单”选择“关机”,或者使用快捷键Ctrl+Q(部分旧版本)或Command + Option + Eject(光驱版Mac),在弹出对话框后点击“关机”,也可等待60秒自动关机。
重启:通过“苹果菜单”选择“重新启动”,或者使用快捷键Control + Command + Eject(光驱版Mac),点击“好”确认。
查看系统信息
点击苹果图标,选择“关于本机”可查看系统概况,包括系统版本、处理器信息等。
选择“系统偏好设置”可进行显示、声音、网络等详细设置。

导航栏使用
顶部菜单栏:位于屏幕顶部,显示当前日期时间、电池电量等信息,右侧可添加或移除图标。
程序坞:通常位于屏幕底部,包含常用应用程序快捷方式,可通过拖拽调整顺序或移除。
桌面与文件管理
桌面:类似Windows桌面,可放置文件、文件夹快捷方式等。
边栏:点击桌面切换到“边栏”模式,快速访问个人文件夹、应用程序、硬盘分区等。
访达:Mac的文件管理器,用于浏览和管理文件,支持多窗口操作。
2、程序坞操作

添加/移除应用:将应用程序拖拽到程序坞可添加,在程序坞中右键点击并选择“移除”可删除。
调整图标大小:在程序坞空白处右键单击,选择“变大”或“变小”。
查看最近项目:右键点击程序坞中的应用程序图标,选择“显示最近使用的项目”。
启用/禁用放大功能:通过“系统偏好设置”>“辅助功能”>“显示器”来启用或禁用放大功能。
隐藏/显示程序坞:使用快捷键Command+Option+D或通过“系统偏好设置”>“程序坞”来隐藏或显示程序坞。
3、触控板与鼠标操作
基本手势
轻扫:在触控板上用手指轻扫可实现鼠标滚轮效果。
滚动:双指在触控板上滚动可上下滚动页面。
缩放:用两个手指双击触控板可实现页面缩放。
右击:控制+单击触控板或使用双指同时轻按触控板实现右键单击效果。
更多手势
三指轻扫:在全屏应用间切换。
四指轻扫:在多个桌面间切换。
五指张开:显示所有打开的窗口。
捏合:放大或缩小当前视图。
鼠标设置
进入“系统偏好设置”>“鼠标”可调整鼠标跟踪速度、双击速度等。
勾选“连接鼠标时显示鼠标指针位置”可在连接鼠标时显示指针位置。
4、键盘快捷键
通用快捷键
Command + Space:启动Spotlight搜索。
Command + Q:退出当前应用程序。
Command + W:关闭当前窗口。
Command + M:将窗口最小化到程序坞。
Command + I:在Finder中显示简介面板。
Command + Shift + 3:全屏截图并保存到桌面。
Command + Shift + 4:选择区域截图并保存到桌面。
Command + Control + F:全屏查找。
文本编辑快捷键
Command + A:全选文本。
Command + C:复制选中文本。
Command + V:粘贴复制内容。
Command + X:剪切选中文本。
Command + Z:撤销上一步操作。
Command + Shift + Z:重做上一步操作。
应用程序快捷键
Command + O:在大多数应用程序中打开文件。
Command + S:保存当前文档。
Command + P:打印当前文档。
5、软件安装与卸载
安装软件
从Mac App Store下载:打开App Store,搜索所需软件,点击“获取”或价格按钮,输入Apple ID密码后开始下载安装。
从官方网站或其他可靠来源下载:访问软件官方网站或其他可靠网站,下载.dmg或.pkg安装包,双击打开后按提示操作完成安装。
卸载软件
进入“访达”,找到“应用程序”目录,将需要卸载的软件拖到“废纸篓”。
清空“废纸篓”以彻底删除软件及相关文件。
苹果电脑的操作逻辑清晰、简洁高效,无论是系统操作、程序坞管理,还是触控板与快捷键的使用,都体现了苹果对用户体验的极致追求,通过熟练掌握这些基本操作,用户可以更加高效地利用苹果电脑完成各种任务,享受科技带来的便利与乐趣。
作者:豆面本文地址:https://www.jerry.net.cn/jdzx/42361.html发布于 2025-03-27 08:36:55
文章转载或复制请以超链接形式并注明出处杰瑞科技发展有限公司