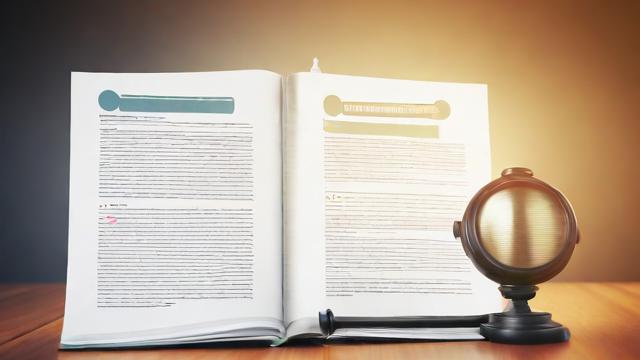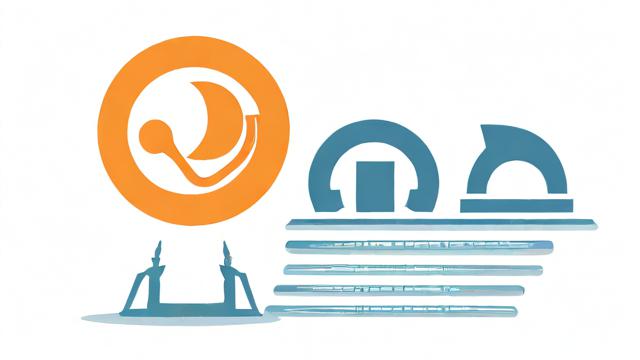如何轻松更改电脑字体?完整指南分享
字体是电脑界面中不可忽视的细节,合适的字体不仅能提升阅读体验,还能让电脑界面更符合个人审美,无论是Windows还是macOS系统,调整字体都不复杂,但很多人可能不清楚具体操作,本文将详细介绍如何在电脑上更改字体,并提供一些实用建议。
为什么需要更改电脑字体?

电脑默认字体通常以清晰易读为主,但未必适合所有人,部分用户可能觉得默认字体太小、太细或风格不符合偏好,长期盯着屏幕工作的人,选择更舒适的字体能减少眼睛疲劳,设计师、文案工作者等专业人士也可能需要特定字体来提升工作效率。
Windows系统更改字体方法
更改系统整体字体
Windows系统允许用户调整部分界面字体,但无法全局替换所有字体(如第三方软件界面仍可能保持默认),以下是具体步骤:
- 打开“设置”:按下
Win + I键,或点击开始菜单中的“设置”图标。 - 进入“个性化”:选择“个性化” > “字体”。
- 选择新字体:系统会列出已安装的字体,点击喜欢的字体即可应用。
- 调整字体大小:在“显示”设置中,可以调整整体缩放比例或单独修改文本大小。
更改特定应用程序字体
某些软件(如浏览器、办公软件)支持单独调整字体:
- Microsoft Word:进入“文件” > “选项” > “常规”,设置默认字体。
- 浏览器(Chrome/Firefox):在设置中搜索“字体”,可自定义网页显示字体。
安装新字体
如果系统自带字体不够用,可以手动安装新字体:
- 从正规网站(如Google Fonts、Adobe Fonts)下载字体文件(.ttf或.otf格式)。
- 右键字体文件,选择“安装”,或复制到
C:\Windows\Fonts文件夹。 - 安装后,字体将出现在所有支持字体选择的软件中。
macOS系统更改字体方法
macOS的字体管理比Windows更灵活,但同样无法全局替换所有界面字体。
更改系统界面字体
- 打开“系统设置”:点击左上角苹果图标,选择“系统设置”。
- 进入“外观”:在“通用”选项中,可调整系统整体外观,但字体选项较有限。
- 使用第三方工具(如TinkerTool):部分工具允许深度修改系统字体,但需谨慎操作。
更改应用程序字体
多数Mac应用支持自定义字体,
- Safari浏览器:进入“偏好设置” > “网站” > “页面缩放”,可调整默认字体。
- 文本编辑(TextEdit):在“格式” > “字体”中修改显示字体。
安装新字体
- 下载字体文件(.ttf或.otf格式)。
- 双击字体文件,点击“安装字体”,或拖入“字体册”应用。
- 安装后,字体可在所有支持的应用中使用。
如何选择合适的字体?
更改字体不仅仅是个人喜好问题,还需考虑可读性和适用场景,以下是几个建议:
无衬线字体更适合屏幕阅读
衬线字体(如Times New Roman)适合印刷品,但在屏幕上可能显得不够清晰,无衬线字体(如Arial、Helvetica、微软雅黑)在电子设备上更易读。
避免过于花哨的字体

艺术字体或手写体可能好看,但不适合长时间阅读,正文内容建议选择简洁、笔画均匀的字体。
考虑字体大小和行距
字体太小会导致眼睛疲劳,太大则影响阅读效率,12-14磅的字体适合大多数用户,行距建议设置为1.5倍左右。
常见问题解答
更改字体后部分软件显示异常?
某些老旧软件可能不支持自定义字体,或依赖系统默认设置,可以尝试更新软件,或检查其字体设置选项。
下载的字体无法安装?
确保字体文件完整且格式正确(.ttf或.otf),部分字体可能受版权保护,需购买授权后才能使用。
如何恢复默认字体?
Windows用户可在“字体设置”中重置,macOS用户可删除新增字体或使用系统恢复功能。
个人观点
电脑字体的选择看似小事,却直接影响使用体验,合适的字体能让工作更高效,阅读更舒适,不妨花点时间尝试不同字体,找到最适合自己的那一款,如果担心影响系统稳定性,可以先在非关键软件中测试,确认效果后再广泛使用。
作者:豆面本文地址:https://www.jerry.net.cn/jdzx/43624.html发布于 2025-04-07 07:39:09
文章转载或复制请以超链接形式并注明出处杰瑞科技发展有限公司