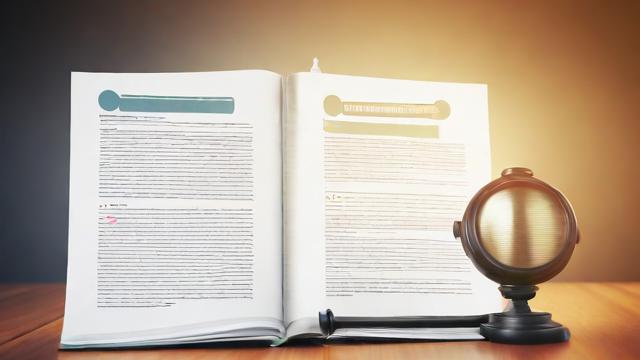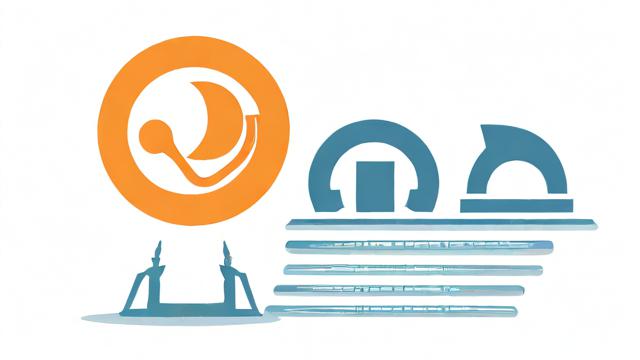如何快速锁定电脑屏幕以保护隐私安全?
在日常使用电脑时,临时离开座位是常有的事,无论是去接杯水、短暂休息,还是突然有急事需要处理,如果不锁定屏幕,可能会让其他人看到电脑上的敏感信息,甚至被恶意操作,掌握快速锁定屏幕的方法,既能保护隐私,又能避免不必要的麻烦。
为什么需要锁定电脑屏幕

电脑屏幕锁定功能看似简单,但它的作用不可小觑:
- 保护隐私:电脑上可能存有工作文件、聊天记录、银行账户信息等,锁定屏幕能防止他人偷窥。
- 防止误操作:如果电脑未锁定,他人可能无意中关闭重要程序或删除文件。
- 企业安全要求:许多公司规定员工离开工位时必须锁定电脑,避免数据泄露。
- 节省能源:锁定屏幕后,电脑通常会进入低功耗状态,减少不必要的电量消耗。
Windows系统锁定屏幕的方法
使用快捷键锁定
最快捷的方式是按下 Win + L 组合键(Win键通常位于键盘左下角,带有Windows徽标),这个操作会立即锁定屏幕,回到登录界面,需要输入密码才能重新进入系统。
通过开始菜单锁定
点击屏幕左下角的 开始按钮,选择用户头像,然后点击 “锁定” 选项。
使用Ctrl + Alt + Del组合键
按下 Ctrl + Alt + Del,然后在弹出的界面中选择 “锁定”。
设置自动锁定
如果担心忘记手动锁定,可以设置电脑在一段时间无操作后自动锁定:
- 打开 “设置” → “系统” → “电源和睡眠”。
- 在 “屏幕” 选项下,设置屏幕关闭时间(如5分钟)。
- 进入 “控制面板” → “电源选项” → “更改计划设置” → “更改高级电源设置”,找到 “睡眠” → “在此时间后休眠”,设置合适的时间(如10分钟)。
使用命令行锁定
对于习惯使用命令行的用户,可以按 Win + R 打开运行窗口,输入 rundll32.exe user32.dll,LockWorkStation 并回车,即可立即锁定屏幕。
macOS系统锁定屏幕的方法
使用快捷键锁定
按下 Control + Command + Q,屏幕会立即锁定,需要输入密码才能解锁。
通过菜单栏锁定
点击屏幕左上角的 苹果图标,选择 “锁定屏幕”。
设置触发角自动锁定

Mac用户可以利用 “触发角” 功能,让鼠标移动到屏幕角落时自动锁定:
- 打开 “系统偏好设置” → “桌面与屏幕保护程序” → “屏幕保护程序”。
- 点击右下角的 “触发角” 按钮。
- 选择一个角落(如右下角),设置为 “将显示器置于睡眠状态” 或 “启动屏幕保护程序”。
设置自动锁定
进入 “系统偏好设置” → “安全性与隐私” → “通用”,勾选 “进入睡眠或开始屏幕保护程序后立即要求输入密码”,并调整睡眠时间。
Linux系统锁定屏幕的方法
不同Linux发行版的操作略有差异,但常见方法包括:
使用快捷键
大多数Linux桌面环境(如GNOME、KDE)支持 Ctrl + Alt + L 或 Super + L(Super键即Win键)锁定屏幕。
通过菜单锁定
在顶部或底部任务栏找到 电源/用户菜单,选择 “锁定屏幕”。
命令行锁定
在终端输入以下命令:
- GNOME桌面:
gnome-screensaver-command -l - KDE桌面:
qdbus org.freedesktop.ScreenSaver /ScreenSaver Lock
额外安全建议
- 设置强密码:简单的密码容易被破解,建议使用字母、数字和符号组合。
- 启用屏保密码:确保屏保启动后需要密码才能解锁。
- 使用生物识别:如果设备支持指纹或面部识别,可以提升解锁便捷性和安全性。
- 远程锁定:对于笔记本电脑,部分安全软件支持远程锁定功能,防止设备丢失后数据泄露。
锁定屏幕是一个简单的习惯,却能有效保护个人和公司数据安全,无论是办公还是家用电脑,养成离开即锁屏的习惯,能避免许多潜在风险。
作者:豆面本文地址:https://www.jerry.net.cn/jdzx/43798.html发布于 2025-04-08 07:38:37
文章转载或复制请以超链接形式并注明出处杰瑞科技发展有限公司