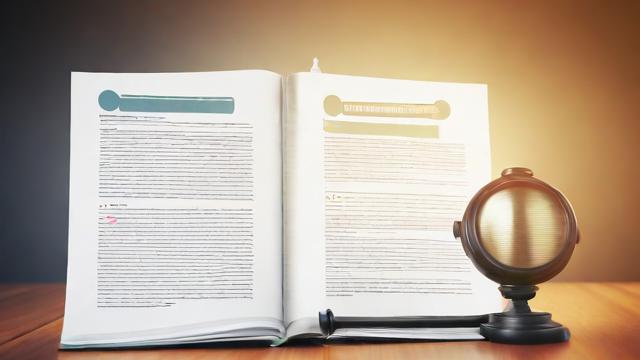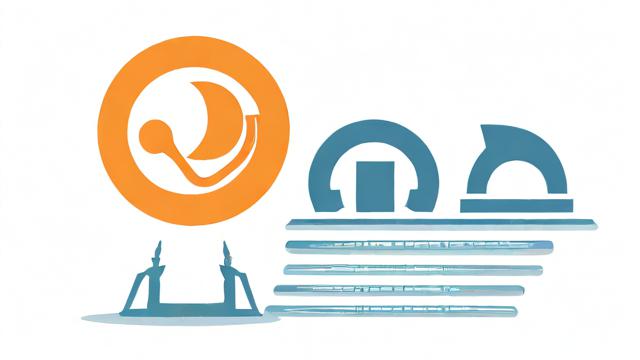如何删除电脑密码?详细步骤指南
在日常使用电脑时,密码是保护隐私和数据安全的重要手段,有时候我们会遇到忘记密码的情况,或者需要删除某个账户的密码以便更方便地使用电脑,无论是Windows系统还是macOS,都有相应的解决方案,本文将详细介绍如何在不同的操作系统中删除密码,并提供一些注意事项,确保操作安全可靠。
Windows系统删除密码的方法
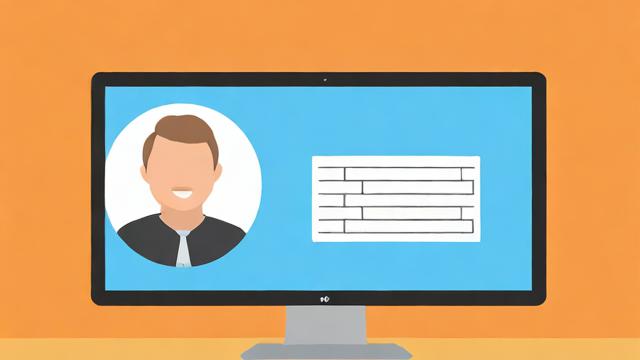
Windows系统是目前使用最广泛的电脑操作系统之一,删除密码的方法因版本不同而有所差异,以下是几种常见的方法:
通过控制面板删除密码
- 打开控制面板:在Windows 10或11中,可以通过搜索栏输入“控制面板”并打开。
- 进入用户账户设置:选择“用户账户”选项,然后点击“更改账户类型”。
- 选择目标账户:找到需要删除密码的账户,点击“更改密码”。
- 删除密码:在密码更改界面,直接留空新密码和确认密码的输入框,点击“更改密码”即可完成操作。
使用命令提示符
如果无法通过图形界面删除密码,可以使用命令提示符(管理员权限)进行操作:
- 以管理员身份运行命令提示符:在搜索栏输入“cmd”,右键选择“以管理员身份运行”。
- 输入命令:在命令提示符中输入以下命令并回车:
net user 用户名 ""“用户名”是需要删除密码的账户名称,执行后,该账户的密码将被清空。
使用第三方工具
如果上述方法无效,可以考虑使用专业的密码重置工具,如Offline NT Password & Registry Editor或PCUnlocker,这些工具通常需要制作启动盘,并在启动时运行,适用于无法进入系统的情况。
macOS系统删除密码的方法
对于Mac用户,删除密码的操作略有不同,以下是具体步骤:
通过系统偏好设置
- 打开系统偏好设置:点击屏幕左上角的苹果图标,选择“系统偏好设置”。
- 进入用户与群组:找到“用户与群组”选项并点击。
- 解锁设置:点击左下角的锁形图标,输入管理员密码以解锁更改权限。
- 选择账户并删除密码:在左侧选择需要修改的账户,点击“更改密码”,然后在弹出的窗口中留空新密码和验证栏,点击“更改密码”即可。
使用终端
如果无法通过图形界面操作,可以尝试使用终端命令:
- 打开终端:在“应用程序”文件夹中找到“实用工具”,然后打开“终端”。
- 输入命令:在终端中输入以下命令并回车:
sudo dscl . -passwd /Users/用户名 ""执行后,系统会提示输入管理员密码,确认后目标账户的密码将被清空。
恢复模式重置密码
如果完全无法登录系统,可以通过恢复模式重置密码:
- 重启Mac并进入恢复模式:开机时按住
Command + R组合键,直到出现恢复模式界面。 - 打开终端:在恢复模式菜单栏中选择“实用工具”>“终端”。
- 重置密码:输入以下命令并回车:

resetpassword在弹出的窗口中按照提示操作即可重置密码。
删除密码的注意事项
虽然删除密码可以解决忘记密码的问题,但也存在一定的风险,因此在操作前需注意以下几点:
- 数据安全:删除密码后,任何人都可以访问该账户,因此建议仅在个人电脑或可信环境中进行此操作。
- 备份重要数据:在修改密码或删除密码前,最好备份重要文件,以防操作失误导致数据丢失。
- 使用强密码:如果仍需设置密码,建议使用包含大小写字母、数字和特殊符号的组合,以提高安全性。
- 多账户管理:对于多人使用的电脑,建议为每个用户设置独立账户,避免共享密码。
个人观点
删除电脑密码虽然方便,但安全性会降低,在操作前,务必权衡便利性与安全性,确保不会因密码删除而导致隐私泄露或数据风险,如果只是暂时需要取消密码,可以考虑使用自动登录功能,而非完全删除密码,这样既能减少输入密码的麻烦,又能在必要时重新启用密码保护。
作者:豆面本文地址:https://www.jerry.net.cn/jdzx/43964.html发布于 2025-04-10 01:21:54
文章转载或复制请以超链接形式并注明出处杰瑞科技发展有限公司